データベースのバックアップの復元、引越しについて
ココでは バックアップして作ったSQLファイルを使ってデータベースの復元方法を説明していきます。
バックアップの作成方法については、こちらの記事で詳しく説明していますので参考にしてください。
レンタルサーバーなどのトラブルなどや サーバーの移転などの時にWordPressでは、保存したデータベースのデータを新たに作成した空のデータベースにインポート(書き込み)する作業が必要になります。
この作業ですが少し分かりづらい点がありますので簡単に説明していきます。
データベースの復元作業、引越し作業
データベースの復元作業も引越し作業も基本的には同じ作業で、元のデータベースを上書きするか、
新しいデータベースに書き込むかの違いだけでやることは一緒です。
インポート(書き込み)の作業は基本的には、「phpMyAdmin」というサーバー管理ツールで行ないます。
「phpMyAdmin」とはMySQLサーバーの管理ツールで、Webブラウザでデータのやり取りや編集などさまざまなことができる基本ツールです。普通は、MySQL機能のあるサーバーなどを借りたときに標準でインストールされています。
「phpMyAdmin」は、各レンタルサーバーのWeb管理画面から「phpMyAdmin」ログイン画面に行くことが出来ます。この講座では、「さくらレンタルサーバー」を例に説明していきます。
まずは、phpMyAdminのログイン画面に進みます。
「phpMyadmin」のログイン画面です。データベース製作時に設定したユーザー名とパスワード、そして使用しているサーバを選択し、ログインしましょう。
パスワードなどを忘れた場合、インストしてあるWordPressの設定ファイルに書いてありますので、
それを見てログインしましょう。
設定ファイルの場所は、WordPressをインストールしたフォルダの一番階層が上のところにある
「wp-config.php」というファイルです。
WordPressでは、phpファイルなどに書かれているテキストデータは、文字コードの、UTF-8 BOM なし(UTF-8N)で保存されており、その形式に対応していない、メモ帳などのテキストエディタなどでファイルを扱うことは推奨されていません。
テキストエディタは、それらの形式に対応した次のモノが 推奨されています。
問題なく使えるテキストエディタの例:
フリーウェア・無料ツール
GreenPad
MK-Editor
Mery
UnEditor(タブ型)、NoEditor(非タブ型)
Peggy Pad
TeraPad
サクラエディタ
シェアウェア・有料ツール
EmEditor
秀丸エディタ
個人的にオススメは、TeraPadかEmEditorです。
ファイルをテキストエディタで開いて見ましょう。(メモ帳などはWordPressでは、使わないように推奨されています。TeraPadやEmEditorなど専用のテキストエディタをおすすめします。)
ファイルを開きますと設定について、いろいろ記載されていますが、今回必要な情報は、以下の項目のところです。
/** MySQL データベースのユーザー名 */
define(‘DB_USER’, ‘ユーザー名’);
/** MySQL データベースのパスワード */
define(‘DB_PASSWORD’, ‘パスワード’);
/** MySQL のホスト名 */
define(‘DB_HOST’, ‘サーバーの選択’);
以上の項目の値をメモってログインページでログインしてください。
ログインしましたら左隅にあるリストから自分のWordPressで使用しているデータベースを選択します。
データベースの名前を忘れた人は、「wp-config.php」に載ってますのでコレで確認しましょう。
/** WordPress のためのデータベース名 */
define(‘DB_NAME’, ‘データベース名’);
※引越しなどの場合は、新たにWordPressを簡単インストールなどで作成してからバックアップを
インポートして上書きする方が楽だと思います。その際、新たに作るWordPressは、
「wp-config.php」に記載されている接頭辞やデータベース名などすべて同じにしてください。
それではインポートしていきましょう。上のタブにある「インポート」を選択してください。
後は基本的にインポートするファイルを選択して「実行する」だけです。バックアップで作成したファイルがレンタルサーバーで設定してある制限量を越えていなければ完了です。
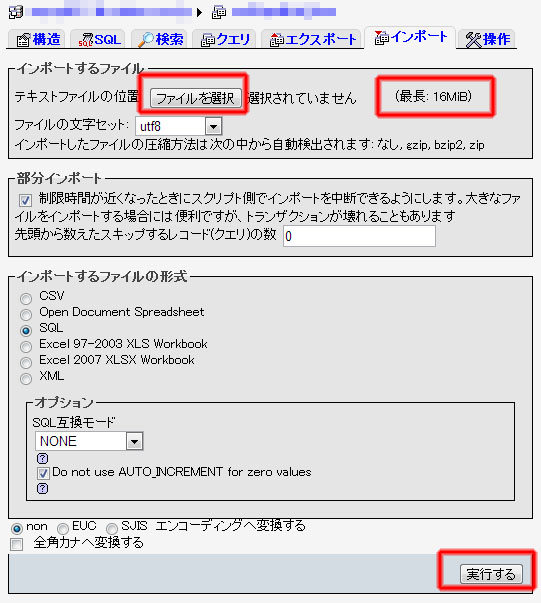
ファイルを選択してバックアップファイルをインポートしてください。制限量を越えている場合は
エラーとなりますので気をつけてください。越えている場合は、bigdumpを使い分割して読み込みます。
(※ちなみにさくらレンタルサーバーの現在(2013年)の設定では、インポートサイズの限度は、
16MB/ファイルとなっています。)
bigdump を利用して分割してインポートする
サイズが大きすぎてインポートできない時は、bigdump を利用してインポートしましょう。
必要なソフトウェアなどをあげますのでまずはDLしてきてください。
| DLページ | ミラーデータ | |
| bigdump (記事数が多くデータベースが大きい場合は、 phpMyAdminなどのデータベース管理画面では バックアップがインポートできません。 そのような場合、コレを使うことでうまくインポートして データベースを移すことができます。) |
DLサイトへ | ver0.34b |
※上のリンクは基本的にDLサイトの最新版のデータを利用するようにしてください。
ミラーのデータは、管理人がこの講座でテストサーバーを構築した時の説明に利用した
バージョンですので、最新版のファイルではない可能性があります。
ダウンロードしましたら圧縮ファイルを解凍してください。「bigdump.php」という名前のphpファイルがあると思います。まずは、この「bigdump.php」というファイルをテキストエディタ(TeraPadやEmEditorなどのテキストエディタ)で開いてみて下さい。
テキストエディタで開きましたら、bigdump.phpのインポート設定を記入していきます。
「wp-config.php」に記載されている値を記入します。次を参考に記入していってください。
$db_server = ‘localhost’; の部分は、
/** MySQL のホスト名 */
define(‘DB_HOST’, ‘○○○○○○’); からコピーして
$db_server = ‘○○○○○○’; に
$db_name = ”; の部分は、
/** WordPress のためのデータベース名 */
define(‘DB_NAME’, ‘△△△△△△’); からコピーして
$db_name = ‘△△△△△△’; に
$db_username = ”; の部分は、
/** MySQL データベースのユーザー名 */
define(‘DB_USER’, ‘□□□□□□’); からコピーして
$db_username = ‘□□□□□□’; に
$db_password = ”; の部分は、
/** MySQL データベースのパスワード */
define(‘DB_PASSWORD’, ‘××××××’); からコピーして
$db_password = ‘××××××’; にしてください。
最後に、bigdump.phpでインポートするファイルの文字コードを設定します。以下のように
記述中に記入してください。
すべてを記入し終えましたら、「保存」します。 保存しましたら、サーバにFTPでアップロードです。
引越し先のサーバにFTPで任意のフォルダをつくり、bigdump.phpをアップロードします。
そしてブラウザでbigdump.phpの置いてあるURLにアクセスしてください。
例: FTPでルート直下に「big」フォルダというモノを作り、その中にbigdump.phpをアップロード
URL http://○○○○.○○○○.○○○/big/bigdump.php というリンクをブラウザでアクセスする
次のようにブラウザが表示されましたら成功です。
この下のように表示される場合は、記述が間違っているなどでデータベースにアクセス出来ていない状態です。もう一度ファイルの設定を見直してみてください。
ブラウザで正しく表示されましたら、インポート作業を始めます。
まずは、インポートするSQLファイルをbigdump.phpが置いてあるフォルダにFTPで
アップロードして置いてください。
SQLファイルをbigdump.php と同じフォルダに置きましたら、ブラウザを最新の状態に更新、または、
ブラウザを開きなおすなどしてください。
そうすると、次のような表示がされるはずです。
次に、追加されたSQLファイルの項目の「Start Import」をクリックしてください。
インポートが開始されますと次のような画面が表示されインポートの進捗状況が表示されます。
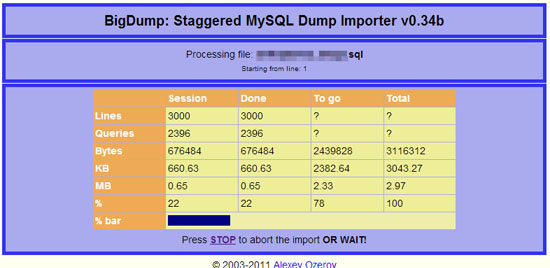
インポートの状況が表示されます。意外と時間がかかる作業です。
とくにデータベースが大きければそれだけ時間がかかります。
インポートがうまくいかない場合は、SQLファイルをエクスポートする時に「作成するクエリの最大長」が
大きい値になっている可能性があります。「1000」など少ない値にしてエクスポートして、もう一度試してください。
進捗状況は、下のバーの部分が最後までいったら終了です。
完了しましたら、bigdump.php は必ずFTPを使いサーバー上から消してください。
bigdump.php に他人に勝手にアクセスされインポートなどされる危険がありますので、
サーバー上につねに置いておかないようにしてください。使い終わったら多少めんどいですが、
ローカルなどに移動させるなどして、利用するときだけサーバーにあげるようにしてください。
データベースのインポートが終わりましたらログイン画面にいきログインしましょう。
ログインアドレスは、WordPressでデフォルトの場合は、http://○○○○.○○○○.○○○/wp-login.php
のようなアドレスとなっています。
ログインするとこのような画面が表示されます。「WordPressデータベースを更新」をクリックしましょう。
完了です。コレでデータベースのデータが移行できました。
後は、利用しているテーマ、プラグインなどをFTPでアップして「有効化」していき体裁を整えるだけ
です。
おまけ アドレスが違う引越しについて
サイトを引っ越す時などで、独自ドメインなどを利用していなくて別URLにWordPressを移動させたい場合もあると思います。
別URLにWordPressを移動させたい場合、URLが変わってきてしまいますので、まずは作ったバックアップのデータはリンク情報関係を修正する必要があります。
リンク情報を修正しないと、管理画面へのログインがうまくできないなど、いろいろ不具合がおきてしまいますので必須の作業です。
バックアップで保存したSQLファイルを修正していきます。
といってもそれほど複雑ではありません。SQLファイルをTeraPadなどのテキストエディタで開いて
「置き換え」機能を使い、アドレスを修正するだけです。
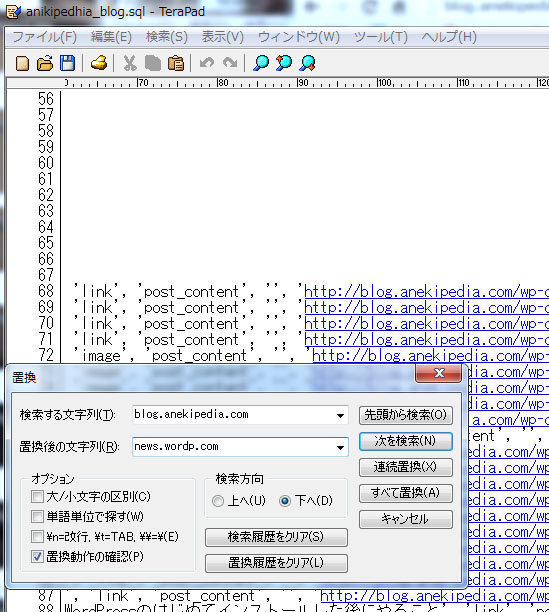
テキストエディタで開いて「置き換え」機能でアドレスを修正しましょう。
上の例では、blog.anekipedia.com → news.wordp.com
というようにURLの部分を一括で変更しています。
修正しましたら保存しましょう。一応、安全のため修正前のを取っておくとよいでしょう。
後は普通にインポートするだけです。




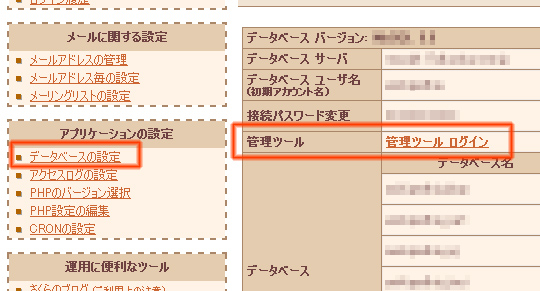
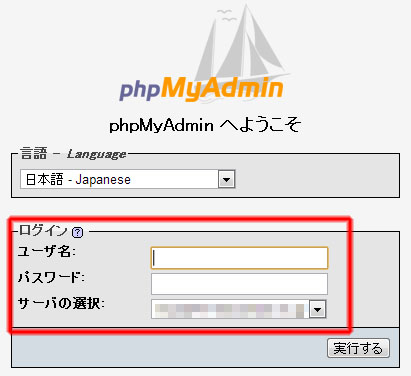
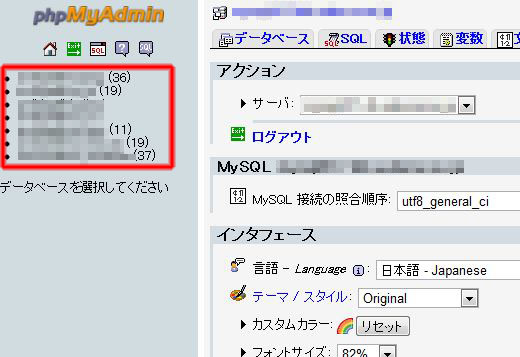
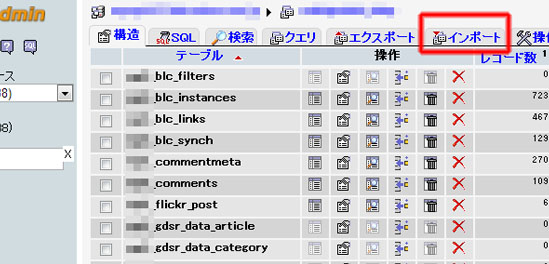
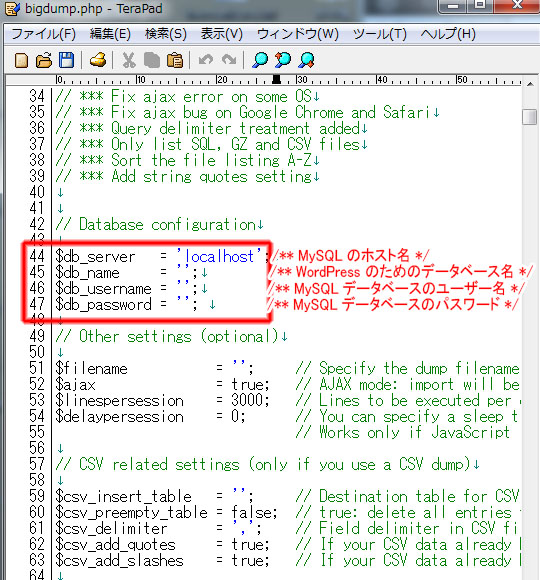
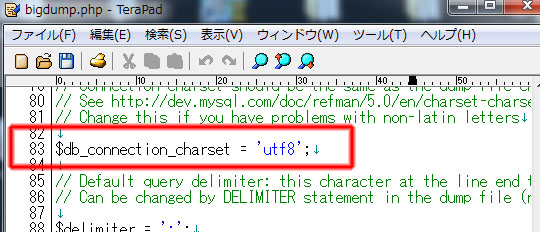
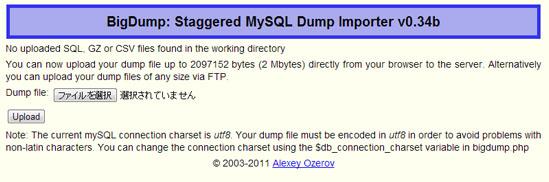

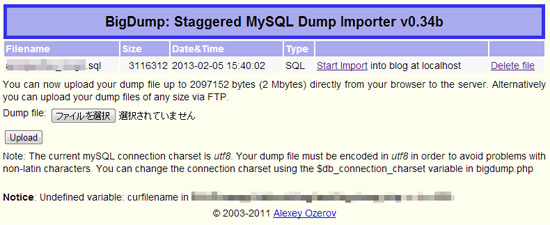
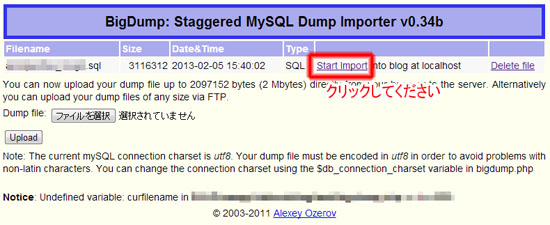
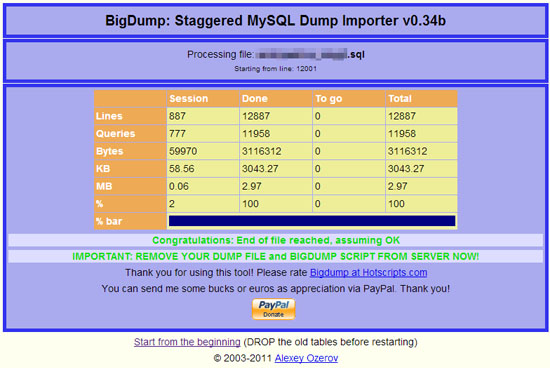
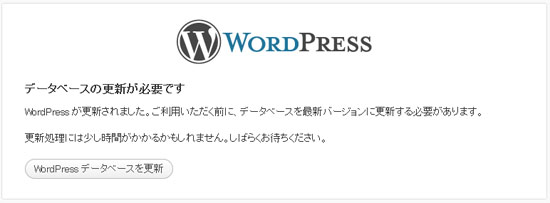
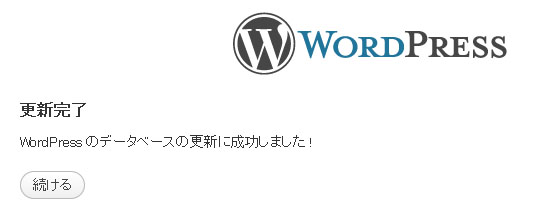













Pingback: WordPressのプラグイン、BackWPupでシステム全体を復元させるときはデータベースの名前を合わせよう! – エコテキブログ()