WordPressのバックアップの作り方
WordPressはMySQLのデータベースを使っていますので、普通のWebページのようにFTPツールで保存するだけでは、記事データなどを保存することが出来ません。
ココでは、データベースのバックアップ方法についての簡単な説明をしていきたいと思います。
データベースのバックアップには、「phpMyAdmin」というサーバー管理ツールで行ないます。
それでは、始めていきます。
FTPによるバックアップ
テーマがインストールされているディレクトリの
場所は、WordPressのディレクトリの中の
【wp-content】->【themes】の中にあります。
プラグインがインストールされているディレクトリの
場所は、WordPressのディレクトリの中の
【wp-content】->【plugins】の中にあります。
メディアデータ(画像など)がインストールされている
ディレクトリの場所は、WordPressのディレクトリの中の
【wp-content】->【uploads】の中にあります。
FTPツールを使い まずはWordPress関連のファイルを全部保存しましょう。
ファイル数が膨大な数ありますので、ちょっとずつ保存するとよいと思います。
特に、「テーマ」のデータと「プラグイン」のデータ、そしてWordPressにアップした「メディアデータ(画像など)」は、必ず保存しましょう。
phpMyAdminについて
続いてデータベースの保存です。データベースは、WordPressでいう「記事」などの文章などのデータ群などが含まれますので定期的に保存していないといざという時に後悔します。ぜひ保存してください。
データベースのバックアップには、「phpMyAdmin」というサーバー管理ツールで行ないます。
「phpMyAdmin」とはMySQLサーバーの管理ツールで、Webブラウザでデータのやり取りや編集などさまざまなことができる基本ツールです。普通は、MySQL機能のあるサーバーなどを借りたときに標準でインストールされています。
「phpMyAdmin」は、各レンタルサーバーのWeb管理画面から「phpMyAdmin」ログイン画面に行くことが出来ます。この講座では、「さくらレンタルサーバー」を例に説明していきます。
まずは、phpMyAdminのログイン画面に進みます。
「phpMyadmin」のログイン画面です。データベース製作時に設定したユーザー名とパスワード、そして使用しているサーバを選択し、ログインしましょう。
パスワードなどを忘れた場合、インストしてあるWordPressの設定ファイルに書いてありますので、
それを見てログインしましょう。
設定ファイルの場所は、WordPressをインストールしたフォルダの一番階層が上のところにある
「wp-config.php」というファイルです。
WordPressでは、phpファイルなどに書かれているテキストデータは、文字コードの、UTF-8 BOM なし(UTF-8N)で保存されており、その形式に対応していない、メモ帳などのテキストエディタなどでファイルを扱うことは推奨されていません。
テキストエディタは、それらの形式に対応した次のモノが 推奨されています。
問題なく使えるテキストエディタの例:
フリーウェア・無料ツール
GreenPad
MK-Editor
Mery
UnEditor(タブ型)、NoEditor(非タブ型)
Peggy Pad
TeraPad
サクラエディタ
シェアウェア・有料ツール
EmEditor
秀丸エディタ
個人的にオススメは、TeraPadかEmEditorです。
さきほどFTPソフトで保存したものを、テキストエディタで開いて見ましょう。(メモ帳などはWordPressでは、使わないように推奨されています。TeraPadやEmEditorなど専用のテキストエディタをおすすめします。)
ファイルを開きますと設定について、いろいろ記載されていますが、今回必要な情報は、以下の項目のところです。
/** MySQL データベースのユーザー名 */
define(‘DB_USER’, ‘ユーザー名’);
/** MySQL データベースのパスワード */
define(‘DB_PASSWORD’, ‘パスワード’);
/** MySQL のホスト名 */
define(‘DB_HOST’, ‘サーバーの選択’);
以上の項目の値をメモってログインページでログインしてください。
ログインしましたら、左隅にあるリストから自分のWordPressで使用しているデータベースを選択します。
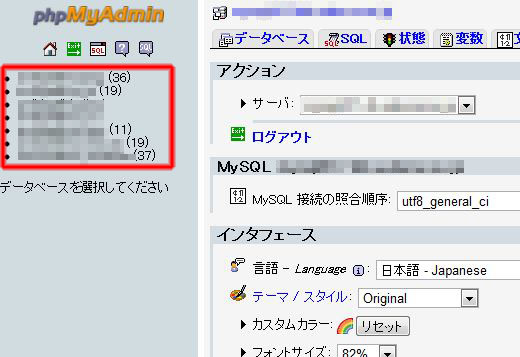 データベースの名前を忘れた人は、「wp-config.php」に載ってますのでコレで確認しましょう。
データベースの名前を忘れた人は、「wp-config.php」に載ってますのでコレで確認しましょう。
/** WordPress のためのデータベース名 */
define(‘DB_NAME’, ‘データベース名’);
選択しますとデーターベースの中のテーブル名が一覧表示されます。
テーブルとは簡単に言うと、Excelファイルのような物です。各テーブル1つ1つがExcelファイル1つ1つに相当すると思ってくれればよいと思います。
一覧表のようにテーブルにデータを保存して目的に従って各テーブルからデータを呼び出せるようになっています。(今回は、バックアップが目的なので詳しく説明しませんが興味があったら調べてみるのも面白いかもしれません。)
phpMyAdmin でバックアップをとる
それではバックアップをとりましょう。上のタブにある「エクスポート」を選択してください。
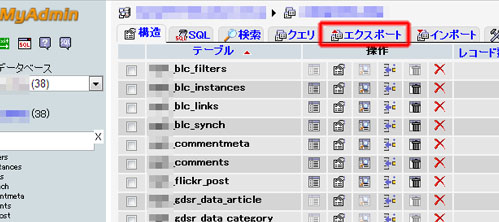
上のタブの「エクスポート」を選択します。バックアップが目的ですので上のように、
目的のデータベース内のテーブル全部が表示されている階層で選択してください。
テーブルを全部保存することがバックアップとなります。
エクスポートを選択するとデータベースを保存する画面になります。
エクスポート画面について順番に説明していきます。
まずは、エクスポートで囲まれたエリアについてです。
ここでは、保存するテーブルの選択と保存形式を選ぶことができます。
基本的に、「SQL形式」でテーブルは「全部保存」を選択でかまいません。
ただし「phpMyAdmin」は、インポート(バックアップ読込)できるデータベースの上限サイズがレンタルサーバーによって決められています。
あまりにもデータベースが大きくなる場合は、ここでテーブルを分割して保存することも出来ます。
ちなみにさくらレンタルサーバーの現在(2013年)の設定では、インポートサイズの限度は、16MB/ファイルとなっています。それより大きい場合はインポート用の分割ツールを利用するか、保存するテーブルを複数個にわけて16MB/ファイル未満にして保存してからインポートする必要があります。(レンタルサーバーによって上限値は違います。インポートなどが失敗したときは、分割ツールなどでインポートすると楽だと思います。)
1.「全選択」をクリックしてテーブルをすべて選択する
2.「SQL」のラジオボタンにチェックを入れる
続いて「オプション」のエリアの設定について説明していきます。
ここでは、具体的なテーブルのデータの保存方法を設定していきます。
WordPress用のオプションは決まっていますので、そのまま同じようにチェックをしていきましょう。
「オプション」では、上のようにチェックボックスにチェックを入れてください。
- コメント、構造のチェックボックスをオンにする
- DROP TABLE / VIEW / PROCEDURE / FUNCTION を追加
- IF NOT EXISTS を追加
- AUTO_INCREMENT 値を追加する
- テーブル名やフィールド名を逆クォートで囲む
続いて「オプション」下の方にあるデータの項目です。コレも同じようにチェックボックスを変更しましょう。
「データ」(見出し)以外のチェックボックスは外しておきます。
あと、作成するクエリの最大長は「1000」にしてください。(インポート用の分割ツール「bigdump」を利用するのに必要な設定です。)
一番下の項目は、たぶん変更しないで大丈夫だと思います。上の設定のようにしてください。
すべての設定が出来たら「実行する」ボタンを押してファイルを保存します。
これで、バックアップファイルが作成できました。
作ったバックアップを利用してトラブルがあったときに復元するやり方、またはWordPressの引越しの仕方などについては、こちらの記事を参考にしてください。




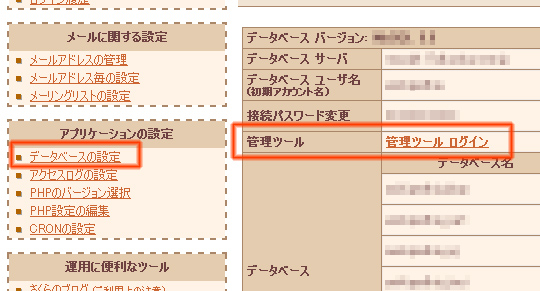
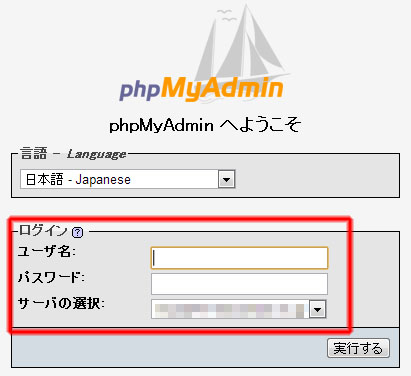
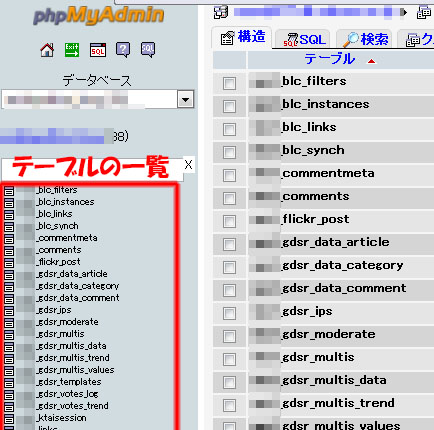

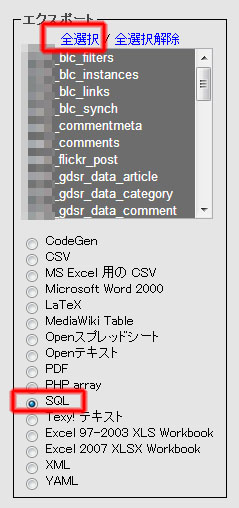
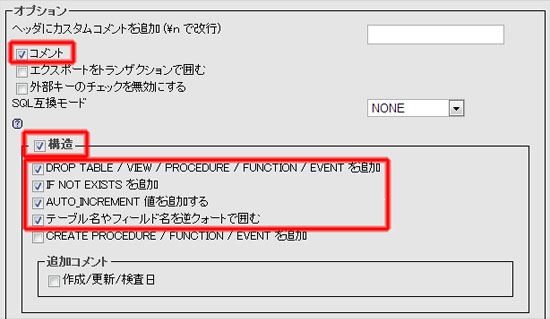

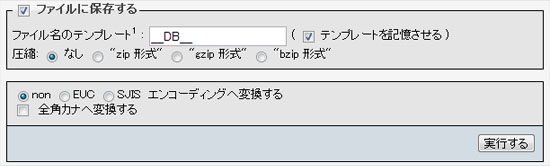













この記事へのコメント
【コメントの投稿の仕方について】
このサイトでは、「Disqus」と呼ばれるコメント機能を使っています。
ツイッターやフェイスブックなどにアカウントをお持ちの方は、ログインすることで
自分の各プロフィールでコメントすることが出来ます。
なんのアカウントもない人もメールアドレスさえ入力すればコメントできます。
(入力したメアドはコメント投稿には表示されません。)
また、コメント欄には画像を張ることも出来ます。
なにか書いていただけると管理人が嬉しがります。