DreamWeaverгҒ®WordPressеӢ•зҡ„й–ўйҖЈгғ•гӮЎгӮӨгғ«гҒ®иЎЁзӨәгҒ«гҒӨгҒ„гҒҰ
гҖҖгҒ“гҒЎгӮүгҒ®иЁҳдәӢгҒ§WordPressгӮ’DreamWeaverВ гҒЁгҒ®йҖЈжҗәгҒ«гҒӨгҒ„гҒҰжӣёгҒ„гҒҰгҒҚгҒҫгҒ—гҒҹгҒҢгҖҒгҒқгҒ®дёӯгҒ§DreamWeaverВ гҒ®ж©ҹиғҪгҒ®еӢ•зҡ„й–ўйҖЈгғ•гӮЎгӮӨгғ«гҒ®иЎЁзӨәгҒ«гҒӨгҒ„гҒҰ е°‘гҒ—и©ігҒ—гҒҸи©ізҙ°гӮ’гҒҫгҒЁгӮҒгӮҲгҒҶгҒЁжҖқгҒ„гҒҫгҒҷгҖӮ
гҖҖCS5пҪһCS6гҒ®ж®өйҡҺгҒ§гҒҜгҖҒжӯЈзӣҙгҒ«гҒ„гҒҶгҒЁWordPressгҒ®еӢ•зҡ„й–ўйҖЈгғ•гӮЎгӮӨгғ«иЎЁзӨәж©ҹиғҪгҒҜгҒҶгҒҫгҒҸDreamWeaverВ гҒЁйҖЈжҗәгҒ§гҒҚгҒҰгҒ„гҒҫгҒӣгӮ“гҖӮ
гҖҖгҒ“гҒ“гҒ®иЁҳдәӢгҒ§гҒҜгҖҒе•ҸйЎҢзӮ№гҒ«гҒӨгҒ„гҒҰгҖҒгҒқгҒ—гҒҰ
DreamWeaverВ гҒ®еӢ•зҡ„й–ўйҖЈгғ•гӮЎгӮӨгғ«гӮ’гҒ©гҒ®гӮҲгҒҶгҒ«еҲ©з”ЁгҒ—гҒҰгҒ„гҒҸгҒӢ гҒӘгҒ©гӮ’и§ЈиӘ¬гҒ—гҒҰгҒ„гҒҚгҒҹгҒ„гҒЁжҖқгҒ„гҒҫгҒҷгҖӮ
еӢ•зҡ„й–ўйҖЈгғ•гӮЎгӮӨгғ«гҒЁгҒҜ
гҖҖгҒҫгҒҡз°ЎеҚҳгҒ«DreamWeaverВ гҒ®гҖҢеӢ•зҡ„й–ўйҖЈгғ•гӮЎгӮӨгғ«гҖҚгҒ®ж©ҹиғҪгҒ«гҒӨгҒ„гҒҰиӘ¬жҳҺгҒ—гҒҫгҒҷгҖӮ
CS5д»ҘйҷҚгҒӢгӮүгӮөгғқгғјгғҲгҒ•гӮҢгҒҹгҒ“гҒ®ж©ҹиғҪгҒҜгҖҒеӢ•зҡ„гҒӘгғҡгғјгӮёгӮ’DreamWeaverВ гҒ§иЎЁзӨәгҒҷгӮӢпјҲгғ©гӮӨгғ–гғ“гғҘгғјпјүжҷӮгҒӘгҒ©гҒ«гҖҒе®ҹйҡӣгҒ«гғҡгғјгӮёж§ӢзҜүгҒ®йҡӣ еҲ©з”ЁгҒ—гҒҹгғ•гӮЎгӮӨгғ«зҫӨгӮ’иҮӘеӢ•зҡ„гҒ«иЎЁзӨәгҒ—гҒҰгҒҸгӮҢгӮӢж©ҹиғҪгҒ§гҒҷгҖӮВ
гҖҖгҖҢеӢ•зҡ„й–ўйҖЈгғ•гӮЎгӮӨгғ«гҖҚгҒ®ж©ҹиғҪгӮ’CS5пҪһCS6гҒ§дҪҝгҒҶе ҙеҗҲгҖҒWordPressеҒҙгҒ§иЎҢгҒЈгҒҰгҒҠгҒҸиЁӯе®ҡгҒҢ
гҒӮгӮҠгҒҫгҒҷгҖӮз¶ҡгҒ„гҒҰгҖҒWordPressгҒ§гҒ®еӢ•зҡ„й–ўйҖЈгғ•гӮЎгӮӨгғ«гҒ®ж©ҹиғҪгҒ®дҪҝгҒ„ж–№гҒ«гҒӨгҒ„гҒҰиӘ¬жҳҺгҒ—гҒҫгҒҷгҖӮ
DWгҒ®еӢ•зҡ„й–ўйҖЈгғ•гӮЎгӮӨгғ«гҒ®ж©ҹиғҪгӮ’WPгҒ§еҲ©з”ЁгҒҷгӮӢж–№жі•
гҖҖгҒҫгҒҡгҒҜВ WordPressгҒ§гҒ®еӢ•зҡ„й–ўйҖЈгғ•гӮЎгӮӨгғ«гҒ®ж©ҹиғҪгҒ®еҲ©з”Ёж–№жі•гӮ’иӘ¬жҳҺгҒ—гҒҫгҒҷгҖӮ
гҒ§гҒҷгҒҢгҖҒеҫҢиҝ°гҒ®й–ўйҖЈгғ•гӮЎгӮӨгғ«гӮ’йҷҗе®ҡзҡ„гҒ«еҲ©з”ЁгҒҷгӮӢж–№жі•гҒ®ж–№гӮ’з§ҒгҒҜгӮӘгӮ№гӮ№гғЎгҒ—гҒҫгҒҷгҖӮ
гҒ§гҒҷгҒ®гҒ§гҖҒгҒ“гҒ“гҒ®й …зӣ®гҒ®еҶ…е®№гҒҜеҸӮиҖғзЁӢеәҰгҒ«гҒ—гҒҰгҒҸгҒ гҒ•гҒ„гҖӮ
гҒҫгҒҡгҒҜWordPressгҒ®гғ•гӮЎгӮӨгғ«гҒ®дёӯгҒӢгӮүгҖҒгғ«гғјгғҲзӣҙдёӢгҒ«зҪ®гҒ„гҒҰгҒӮгӮӢгҖҢindex.phpгҖҚгӮ’йҒёжҠһгҒ—гҒҫгҒҷгҖӮ
гҖҖйҒёжҠһгҒ—гҒҰгғ•гӮЎгӮӨгғ«гӮ’й–ӢгҒҸгҒЁдёӢгҒ®гӮҲгҒҶгҒ«гҖҢгҒ“гҒ®гғҡгғјгӮёгҒ«гҒҜгӮөгғјгғҗгғјгҒ®гҒҝгҒ«гӮҲгҒЈгҒҰжӨңзҙўгҒ•гӮҢгӮӢеӢ•зҡ„й–ўйҖЈгғ•гӮЎгӮӨгғ«гҒҢгҒӮгӮӢеҸҜиғҪжҖ§гҒҢгҒӮгӮҠгҒҫгҒҷгҖӮгҖҚгҒЁиЎЁзӨәгҒ•гӮҢгҒҫгҒҷгҖӮгҖҖгҖҢжӨңзҙўгҖҚгҒ®гғӘгғігӮҜгӮ’гӮҜгғӘгғғгӮҜгҒ—гҒҰгҒҸгҒ гҒ•гҒ„гҖӮ
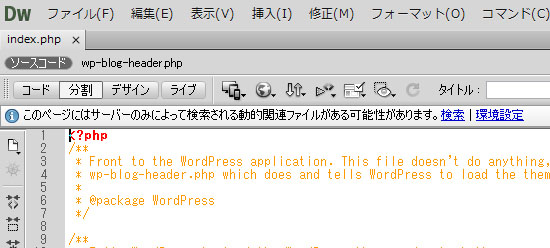
гҒ“гҒ®гӮҲгҒҶгҒ«иЎЁзӨәгҒ•гӮҢгҒҫгҒҷгҖӮжӨңзҙўгҒ®гғӘгғігӮҜгӮ’гӮҜгғӘгғғгӮҜгҒ—гҒҫгҒҷгҖӮ
гҒ“гҒ®жҷӮгғҶгӮ№гғҲгӮөгғјгғҗгғјгҒ®WordPressгҒ®гғ‘гғјгғһгғӘгғігӮҜиЁӯе®ҡгҒҢ
гғҮгғ•гӮ©гғ«гғҲгҒ§гҒӘгҒ„гҒЁгӮЁгғ©гғјгҒҢгҒ§гҒҰгҒ—гҒҫгҒ„гҒҫгҒҷгҖӮж°—гӮ’гҒӨгҒ‘гҒҰгҒҸгҒ гҒ•гҒ„гҖӮ
гҖҖвҖ»жіЁж„ҸзӮ№гҒ§гҒҷгҒҢгҖҒгҒ“гҒ®жҷӮгғҶгӮ№гғҲгӮөгғјгғҗгғјгҒ®WordPressгҒ®гғ‘гғјгғһгғӘгғігӮҜиЁӯе®ҡгҒҢгғҮгғ•гӮ©гғ«гғҲгҒ§гҒӘгҒ„гҒЁ
гҖҖгҖҖгҖҖгӮЁгғ©гғјгҒҢгҒ§гҒҰгҒ—гҒҫгҒ„гҒҫгҒҷгҖӮж°—гӮ’гҒӨгҒ‘гҒҰгҒҸгҒ гҒ•гҒ„гҖӮ
гҖҖгҖҢжӨңзҙўгҖҚгӮ’гӮҜгғӘгғғгӮҜгҒ—гҒҫгҒҷгҒЁгҖҒдёӢгҒ®гӮҲгҒҶгҒӘгғҖгӮӨгӮўгғӯгӮ°гғңгғғгӮҜгӮ№гҒҢеҮәгҒҫгҒҷгҖӮгҖҢгҒҜгҒ„гҖҚгӮ’йҒёжҠһгҒ—гҒҰгҒҸгҒ гҒ•гҒ„гҖӮ
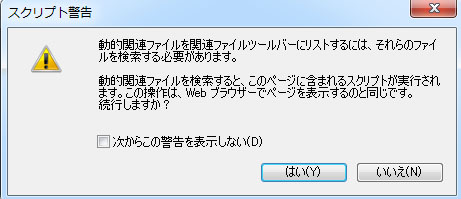
иӯҰе‘ҠгғЎгғғгӮ»гғјгӮёгҒ®гӮҲгҒҶгҒӘгӮӮгҒ®гҒҢгҒ§гҒҫгҒҷгҒҢе•ҸйЎҢгҒӮгӮҠгҒҫгҒӣгӮ“гҒ®гҒ§ж°—гҒ«гҒӣгҒҡгҖҢгҒҜгҒ„гҖҚгӮ’йҒёжҠһгҒ—гҒҫгҒ—гӮҮгҒҶгҖӮ
гҖҖгҖҖдёӢгҒ®гӮҲгҒҶгҒ«гҖҢгҒ“гҒ®гғҡгғјгӮёгҒ«гҒҜгҖҒгғҮгӮ¶гӮӨгғігғ“гғҘгғјгҒ§иЎЁзӨәгҒ§гҒҚгҒӘгҒ„гӮөгғјгғҗгғјеҮҰзҗҶгғҮгӮЈгғ¬гӮҜгғҶгӮЈгғ–гҒҢгҒӮгӮҠгҒҫгҒҷгҖӮгғ©гӮӨгғ–гғ“гғҘгғјгҒ«еҲҮгӮҠжӣҝгҒҲгҒҰгҒҸгҒ гҒ•гҒ„гҖӮгҖҚгҒЁиЎЁзӨәгҒ•гӮҢгҒҫгҒҷгҖӮгҖҢгғ©гӮӨгғ–гғ“гғҘгғјгҖҚгҒ®гғӘгғігӮҜгӮ’гӮҜгғӘгғғгӮҜгҒ—гҒҰгҒҸгҒ гҒ•гҒ„гҖӮ
гҖҖгҖҖд»ҘдёҠгҒ®гҒ“гҒЁгӮ’гӮ„гӮҢгҒ°гҖҒWordPressгҒ§еӢ•зҡ„й–ўйҖЈгғ•гӮЎгӮӨгғ«гҒ®ж©ҹиғҪгӮ’дҪҝгҒҶгҒ“гҒЁгҒҢгҒ§гҒҚгҒҫгҒҷгҖӮ
WordPressгҒ§еӢ•зҡ„й–ўйҖЈгғ•гӮЎгӮӨгғ«гӮ’йҒӢз”ЁгҒҷгӮӢгҒЁгҒҚгҒ®е•ҸйЎҢзӮ№
гҖҖе®ҹйҡӣгҒ«DreamWeaverВ гҒЁйҖЈжҗәгҒ—гҒҰдҪҝгҒЈгҒҰгҒҝгӮӢгҒЁгҖҒгҒ„гӮҚгҒ„гӮҚе•ҸйЎҢзӮ№гҒҢгҒӮгӮҠгҒҫгҒҷгҖӮ
гҒҫгҒҡгҒҜгҒҳгӮҒгҒ«гҖҒиЎЁзӨәгҒ•гӮҢгӮӢеӢ•зҡ„й–ўйҖЈгғ•гӮЎгӮӨгғ«гҒҢиҶЁеӨ§гҒӘж•°гҒ«гҒӘгӮӢзӮ№гҒ§гҒҷгҖӮ
гҖҖWordPressгҒ§з·ЁйӣҶгҒ—гҒҹгҒ„еӢ•зҡ„й–ўйҖЈгғ•гӮЎгӮӨгғ«гҒҜгҖҒгғҶгғјгғһгҒ«дҪҝгӮҸгӮҢгҒҰгҒ„гӮӢphpгғ•гӮЎгӮӨгғ«гҒӘгҒ©
жң¬жқҘгҖҒгҒӮгӮӢзЁӢеәҰжұәгҒҫгҒЈгҒҰгҒ„гӮӢгҒ®гҒ§гҒҷгҒҢгҖҒDreamWeaver гҒҜз„Ўе·®еҲҘгҒ«й–ўйҖЈгҒ—гҒҰгҒ„гӮӢгғ•гӮЎгӮӨгғ«гӮ’
гҒҷгҒ№гҒҰиЎЁзӨәгҒ—гҒҰгҒ—гҒҫгҒ„гҒҫгҒҷгҒ®гҒ§дҪ•еҚҒгӮӮгҒ®ж•°гҒЁгҒӘгӮҠгҖҒз·ЁйӣҶгҒ—гҒҹгҒ„зӣ®еҪ“гҒҰгҒ®гғ•гӮЎгӮӨгғ«гӮ’жҺўгҒҷгҒ®гҒ«
гҒЁгҒҰгӮӮиӢҰеҠҙгҒ—гҒҫгҒҷгҖӮзөһиҫјгҒҝгҒ®ж©ҹиғҪгӮӮгҒӮгӮӢгҒ®гҒ§гҒҷгҒҢж©ҹиғҪгҒҢиІ§ејұгҒ§дҪҝгҒ„зү©гҒ«гҒӘгӮҠгҒҫгҒӣгӮ“гҖӮ
гҖҖгҒӘгҒ«гӮҲгӮҠе•ҸйЎҢгҒӘгҒ®гҒҢsingle.phpгҒӘгҒ©гҒ®еҖӢеҲҘиЁҳдәӢй–ўдҝӮгҒ®гғ•гӮЎгӮӨгғ«гҒҢиЎЁзӨәгҒ•гӮҢгҒӘгҒ„зӮ№гҒ§гҒҷгҖӮ
гҒҫгҒҹгҖҒCS5пҪһCS6гҒ®зҸҫж®өйҡҺгҒ®гғҗгғјгӮёгғ§гғігҒ§гҒҜгҖҒеӢ•зҡ„й–ўйҖЈгғ•гӮЎгӮӨгғ«гҒ®ж©ҹиғҪгӮ’еҲ¶йҷҗгҒӘгҒҸдҪҝгҒ„гҒҹгҒ„е ҙеҗҲгҒҜ
WordPressгҒ®гғ‘гғјгғһгғӘгғігӮҜиЁӯе®ҡгӮ’гғҮгғ•гӮ©гғ«гғҲгҒ§йҒӢз”ЁгҒ—гҒӘгҒ‘гӮҢгҒ°гҒӘгӮҠгҒҫгҒӣгӮ“гҖӮ
гҖҖд»ҘдёҠгҒ®гӮҲгҒҶгҒ«CS5пҪһCS6гҒ®зҸҫж®өйҡҺгҒ®гғҗгғјгӮёгғ§гғігҒ§гҒҜгҖҒеӢ•зҡ„й–ўйҖЈгғ•гӮЎгӮӨгғ«гҒ®ж©ҹиғҪгҒЁгҒ®йҖЈжҗәгҒҜдёҚе®Ңе…Ё
гҒ§гҒҷгҒ®гҒ§еҲ©з”ЁгҒ—гӮҲгҒҶгҒЁгҒҷгӮӢгҒЁгҒӢгҒҲгҒЈгҒҰжҷӮй–“гҒҢгҒӢгҒӢгҒЈгҒҰгҒ—гҒҫгҒ„гҒҫгҒҷгҖӮ
зҸҫж®өйҡҺгҒ§гҒҜгҖҒжҘөеҠӣеҲ©з”ЁгҒ—гҒӘгҒ„гҒ®гҒҢгғҷгӮҝгғјгҒӘйҒёжҠһгҒ гҒЁжҖқгҒ„гҒҫгҒҷгҖӮ
гҖҖз§ҒгҒҜгҖҒж¬ЎгҒ®гӮҲгҒҶгҒ« й–ўйҖЈгғ•гӮЎгӮӨгғ«гӮ’йҷҗе®ҡзҡ„гҒ«еҲ©з”ЁгҒҷгӮӢж–№жі•гӮ’дҪҝгҒЈгҒҰгӮөгӮӨгғҲжӣҙж–°гӮ’гҒ—гҒҰгҒ„гҒҫгҒҷгҖӮ
В й–ўйҖЈгғ•гӮЎгӮӨгғ«гӮ’йҷҗе®ҡзҡ„гҒ«еҲ©з”ЁгҒҷгӮӢж–№жі•
гҖҖгҒҫгҒҡгҒҜWordPressгҒ®гғ•гӮЎгӮӨгғ«гҒ®дёӯгҒӢгӮүгҖҒгғ«гғјгғҲзӣҙдёӢгҒ«зҪ®гҒ„гҒҰгҒӮгӮӢгҖҢindex.phpгҖҚгӮ’йҒёжҠһгҒ—гҒҫгҒҷгҖӮ
гҖҖйҒёжҠһгҒ—гҒҰгғ•гӮЎгӮӨгғ«гӮ’й–ӢгҒҸгҒЁдёӢгҒ®гӮҲгҒҶгҒ«гҖҢгҒ“гҒ®гғҡгғјгӮёгҒ«гҒҜгӮөгғјгғҗгғјгҒ®гҒҝгҒ«гӮҲгҒЈгҒҰжӨңзҙўгҒ•гӮҢгӮӢеӢ•зҡ„й–ўйҖЈгғ•гӮЎгӮӨгғ«гҒҢгҒӮгӮӢеҸҜиғҪжҖ§гҒҢгҒӮгӮҠгҒҫгҒҷгҖӮгҖҚгҒЁиЎЁзӨәгҒ•гӮҢгҒҫгҒҷгҖӮ
гҖҖиӯҰе‘ҠеҶ…е®№гҒҜж°—гҒ«гҒӣгҒҡгғ©гӮӨгғ–гғ“гғҘгғјгҒ®гғңгӮҝгғігӮ’гӮҜгғӘгғғгӮҜгҒ—гҒҫгҒ—гӮҮгҒҶгҖӮ
гҖҖе°‘гҒ—жҷӮй–“гҒҢгҒӢгҒӢгӮҠгҒҫгҒҷгҒҢгҖҒеҫ…гҒЈгҒҰгӮҢгҒ°гғ©гӮӨгғ–гғ“гғҘгғјгҒҢиЎЁзӨәгҒ•гӮҢгҒҫгҒҷгҖӮ

еӢҳйҒ•гҒ„гҒ—гҒҰгҒ„гӮӢдәәгӮӮеӨҡгҒ„гҒ§гҒҷгҒҢиӯҰе‘Ҡж–ҮгҒҢгҒ§гҒҰгҒ„гҒҰгӮӮгғ©гӮӨгғ–гғ“гғҘгғјгҒҜдҪҝгҒҲгҒҫгҒҷгҖӮ
й–ўйҖЈгғ•гӮЎгӮӨгғ«гҒ®иЎЁзӨәгҒ•гӮҢгӮӢгӮӮгҒ®гҒҢеҲ¶йҷҗгҒ•гӮҢгӮӢгҒ гҒ‘гҒ§гҒҷгҖӮ
гҖҖгҖҖгҒ“гҒ®зҠ¶ж…ӢгҒ гҒЁгҖҒеӢ•зҡ„гҒ«з”ҹжҲҗгҒ•гӮҢгҒҹHTMLгҒ®иЁҳиҝ°гҒ«иЁҳе…ҘгҒ•гӮҢгҒҰгҒ„гӮӢеӨ–йғЁгғ•гӮЎгӮӨгғ«гҒ—гҒӢ
й–ўйҖЈгғ•гӮЎгӮӨгғ«гҒ«иЎЁзӨәгҒ•гӮҢгҒӘгҒҸгҒӘгӮҠгҒҫгҒҷгҖӮпјҲеӢ•зҡ„й–ўйҖЈгғ•гӮЎгӮӨгғ«гӮ’жӨңзҙўгҒ—гҒҰиЎЁзӨәгҒ—гҒҰгҒӘгҒҸгҖҒHTMLгҒЁгҒ—гҒҰж§ӢзҜүгҒ•гӮҢгҒҹгғҡгғјгӮёгҒ®иЁҳиҝ°гҒ«ијүгҒЈгҒҰгҒ„гӮӢжҷ®йҖҡгҒ®й–ўйҖЈгғ•гӮЎгӮӨгғ«гҒ®гҒҝгҒҢиЎЁзӨәгҒ•гӮҢгҒҫгҒҷгҖӮпјү
гҖҖгҒ§гҒҷгҒ®гҒ§гҖҢphpгҖҚгғ•гӮЎгӮӨгғ«й–ўдҝӮгҒ®иЎЁзӨәгҒҢгҖҒгҒЁгҒҸгҒ«еҲ¶йҷҗгҒ•гӮҢгҒҫгҒҷгҖӮ
гҒҢгҖҒгӮӮгҒЁгӮӮгҒЁиЁӯе®ҡгҒ•гӮҢгҒҰгӮӮгҒҷгҒ№гҒҰиЎЁзӨәгҒ•гӮҢгҒӘгҒ„д»•ж§ҳгҒ§гҒҷгҒ®гҒ§гҖҒгҒЁгҒҸгҒ«еҪұйҹҝгҒҜгҒӘгҒ„гҒЁжҖқгҒ„гҒҫгҒҷгҖӮ
гҖҖдёҠгҒ®гӮҲгҒҶгҒ«иЎЁзӨәгҒҷгӮӢй–ўйҖЈгғ•гӮЎгӮӨгғ«гҒҜгҖҒзөһгӮҠиҫјгӮҖгҒ“гҒЁгҒҢеҮәжқҘгҒҫгҒҷгҒ®гҒ§CSSгҒ гҒ‘иЎЁзӨәгҒҷгӮӢгӮҲгҒҶгҒ«гҒ—гҒҫгҒ—гӮҮгҒҶгҖӮй–ўйҖЈгғ•гӮЎгӮӨгғ«гҒЁгҒ—гҒҰгғ©гӮӨгғ–гғ“гғҘгғјгӮ’иҰӢгҒӘгҒҢгӮүstyle.css гғ•гӮЎгӮӨгғ«гҒ®з·ЁйӣҶгҒҜеҮәжқҘгҒҫгҒҷгҖӮ
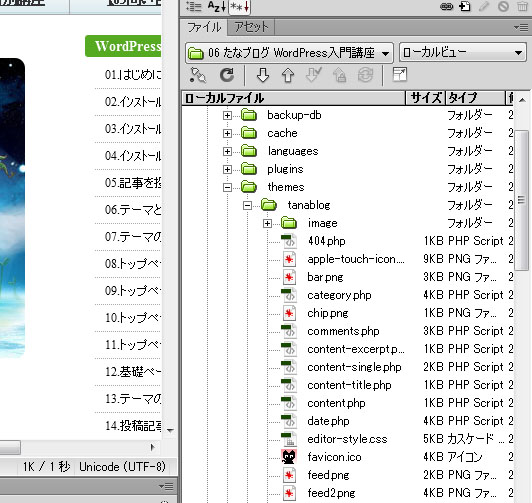
гғҶгғјгғһгҒ®гғ•гӮЎгӮӨгғ«гҒӘгҒ©гҒ®phpгӮ’з·ЁйӣҶгҒ—гҒҹгҒ„е ҙеҗҲгҒ«гҒҜгҖҒжҷ®йҖҡгҒ®гӮөгӮӨгғҲгҒЁеҗҢгҒҳгӮҲгҒҶгҒ«
гғ•гӮЎгӮӨгғ«гӮҝгғ–гҒӢгӮүз·ЁйӣҶгҒ—гҒҹгҒ„phpгғ•гӮЎгӮӨгғ«гӮ’йҒёжҠһгҒ—гҒҰиЁҳиҝ°гӮ’дҝ®жӯЈгҒ—гҒҫгҒҷгҖӮ
гғ©гӮӨгғ–гғ“гғҘгғјгӮ’иҰӢгҒӘгҒҢгӮүз·ЁйӣҶгҒҷгӮӢгҒ“гҒЁгҒҜеҮәжқҘгҒҫгҒӣгӮ“гҒҢгҖҒдҝ®жӯЈгӮ’дҝқеӯҳгҒ—гҒҰгҖҒ
index.phpгӮ’жӣҙж–°гҒҷгӮҢгҒ°гҖҒгӮ№гӮ°гҒ«зөҗжһңгӮ’зўәиӘҚгҒ§гҒҚгҒҫгҒҷгҖӮ
В гҖҖгғҶгғјгғһгҒӘгҒ©гӮ’з·ЁйӣҶгҒ—гҒҹгҒ„е ҙеҗҲгҒҜгҖҒжҷ®йҖҡгҒ®гӮөгӮӨгғҲгҒЁеҗҢгҒҳгӮҲгҒҶгҒ«гғ•гӮЎгӮӨгғ«гӮҝгғ–гҒӢгӮүphpгғ•гӮЎгӮӨгғ«гӮ’йҒёжҠһгҒ—гҒҰ
з·ЁйӣҶгҒҷгӮӢгҒ“гҒЁгҒ«гҒӘгӮҠгҒҫгҒҷгҖӮгғ©гӮӨгғ–гғ“гғҘгғјгӮ’иҰӢгҒӘгҒҢгӮүз·ЁйӣҶгҒҷгӮӢгҒ“гҒЁгҒҜеҮәжқҘгҒҫгҒӣгӮ“гҒҢгҖҒindex.phpгҒ§
дҝ®жӯЈзөҗжһңгӮ’гӮ№гӮ°гҒ«зўәиӘҚгҒҷгӮӢгҒ“гҒЁгҒҢгҒ§гҒҚгҒҫгҒҷгҖӮ
гҖҖе°‘гҒ—еӨүеүҮзҡ„гҒ§гҒҷгҒҢд»ҘдёҠгҒ®гӮҲгҒҶгҒӘдҪҝгҒ„ж–№гҒҢгҒҠгҒҷгҒҷгӮҒгҒ®дҪҝгҒ„ж–№гҒ§гҒҷгҖӮ
еҸӮиҖғгҒ«гҒ—гҒҰгҒҝгҒҰгҒҸгҒ гҒ•гҒ„гҖӮ
гҒҠгҒҫгҒ‘гҖҖиЈңи¶і
гҖҖиӯҰе‘ҠеҶ…е®№гҒҢгҒҡгҒЈгҒЁиЎЁзӨәгҒ•гӮҢгҒҰгҒ„гӮӢгҒ®гҒҜж°—еҲҶгҒҢжӮӘгҒ„гҒЁгҒ„гҒҶдәәгҒҜгҖҒд»ҘдёӢгҒ®гӮҲгҒҶгҒ«з’°еўғиЁӯе®ҡгҒ®й …зӣ®гӮ’
иЁӯе®ҡгҒҷгӮӢгҒ“гҒЁгҒ§иЎЁзӨәгҒ•гӮҢгҒӘгҒҸгҒҷгӮӢгҒ“гҒЁгӮӮеҮәжқҘгҒҫгҒҷгҖӮ
гҖҖDreamWeaverВ гҒ®гғЎгғӢгғҘгғјгҒ®гҖҢз·ЁйӣҶгҖҚгҖҢз’°еўғиЁӯе®ҡгҖҚгӮ’йҒёжҠһгҒ—гҒҰгӮ«гғҶгӮҙгғӘгҒ®гҖҢдёҖиҲ¬гҖҚгҒӢгӮү
еӢ•зҡ„й–ўйҖЈгғ•гӮЎгӮӨгғ«гӮ’жӨңзҙўгҒ®й …зӣ®гӮ’гҖҢжүӢеӢ•гҖҚгҒӢгӮүгҖҢдҪҝз”ЁдёҚеҸҜгҖҚгҒ«еӨүжӣҙгҒҷгӮӢгҖӮ
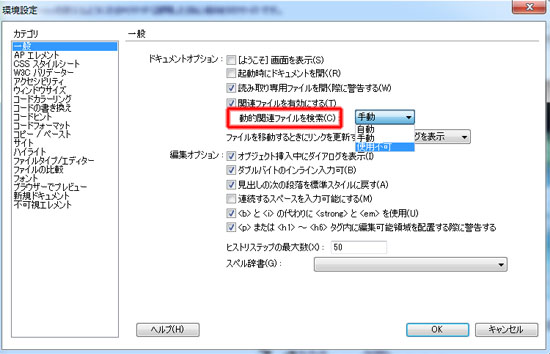
еӢ•зҡ„й–ўйҖЈгғ•гӮЎгӮӨгғ«гӮ’жӨңзҙўгҒ®й …зӣ®гӮ’гҖҢжүӢеӢ•гҖҚгҒӢгӮүгҖҢдҪҝз”ЁдёҚеҸҜгҖҚгҒ«иЁӯе®ҡгҒ—гҒҰгҒҸгҒ гҒ•гҒ„гҖӮ
гҖҖгҒ“гҒ®иЁӯе®ҡгӮ’гҒҷгӮҢгҒ°иЎЁзӨәгҒ•гӮҢгҒӘгҒҸгҒӘгӮҠгҒҫгҒҷгҖӮ
гҒҠгҒҫгҒ‘2гҖҖгғ©гӮӨгғ–гғ“гғҘгғјгҒ§гғӘгғігӮҜгӮ’иҫҝгҒЈгҒҰз·ЁйӣҶгҒ—гҒҹгҒ„гғҡгғјгӮёгҒ«з§»еӢ•гҒҷгӮӢж–№жі•
гҖҖгҒ“гӮҢгҒҜгҖҒгғ©гӮӨгғ–гғ“гғҘгғјгӮ’дҪҝгҒҶгҒҶгҒҲгҒ§еҹәзӨҺзҡ„гҒӘдәӢжҹ„гҒӘгҒ®гҒ§гҒҷгҒҢгҖҒдёҖеҝңиЈңи¶ігҒЁгҒ—гҒҰиӘ¬жҳҺгҒ—гҒҫгҒҷгҖӮ
гғ©гӮӨгғ–гғ“гғҘгғјдёҠгҒ§гғӘгғігӮҜгӮ’иҫҝгӮӢгҒ“гҒЁгҒ§гғ©гӮӨгғ–гғ“гғҘгғјгҒ§иЎЁзӨәгҒҷгӮӢгғҡгғјгӮёгӮ’еҲҮгӮҠжӣҝгҒҲгӮӢгҒ“гҒЁгҒҢеҮәжқҘгҒҫгҒҷгҖӮ
гӮ„гӮҠж–№гҒҜз°ЎеҚҳгҒ§гҖҒгғ©гӮӨгғ–гғ“гғҘгғјгҒ§иЎЁзӨәгҒ•гӮҢгҒҰгҒ„гӮӢгғӘгғігӮҜгҒ®дёҠгҒ§еҸігӮҜгғӘгғғгӮҜгӮ’гҒ—гҒҰгҖҢгғӘгғігӮҜе…ҲгӮ’иЎЁзӨәгҖҚгӮ’
йҒёжҠһгҒҷгӮӢгҒ гҒ‘гҒ§гҒҷгҖӮ
гҖҖз·ЁйӣҶгҒ—гҒҹгҒ„гғҡгғјгӮёгӮ’зўәиӘҚгҒ—гҒҹгҒ„жҷӮгҒ«жҙ»з”ЁгҒҷгӮӢеҹәжң¬гӮігғһгғігғүгҒ§гҒҷгҖӮгҒңгҒІжҙ»з”ЁгҒ—гҒҰгҒ„гҒҚгҒҫгҒ—гӮҮгҒҶгҖӮ
В гҖҖ




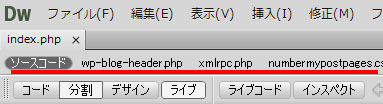
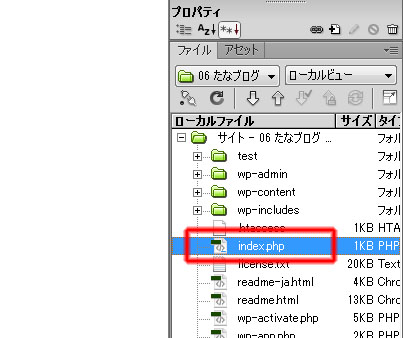
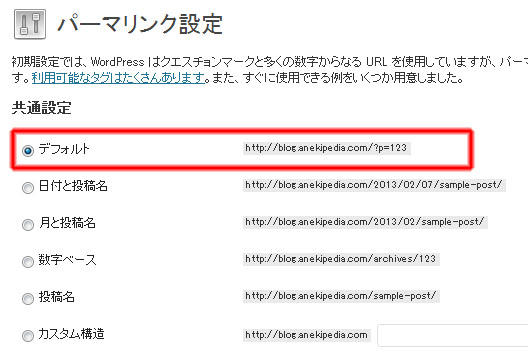
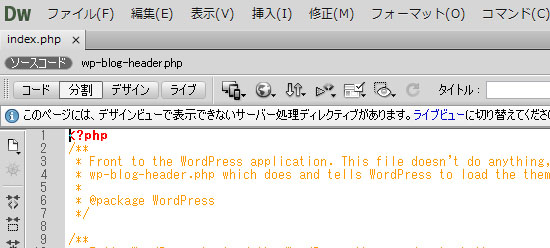

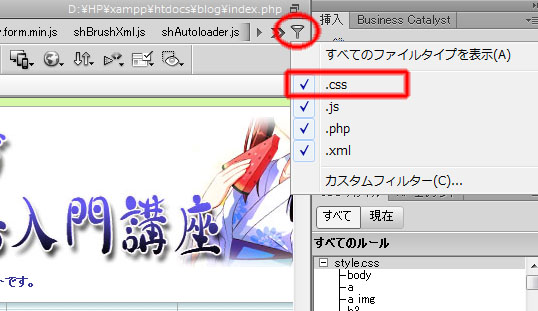
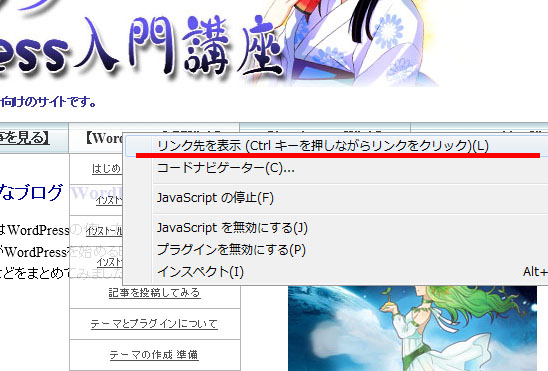













гҒ“гҒ®иЁҳдәӢгҒёгҒ®гӮігғЎгғігғҲ
гҖҗгӮігғЎгғігғҲгҒ®жҠ•зЁҝгҒ®д»•ж–№гҒ«гҒӨгҒ„гҒҰгҖ‘
гҖҖгҖҖгҖҖгҒ“гҒ®гӮөгӮӨгғҲгҒ§гҒҜгҖҒгҖҢDisqusгҖҚгҒЁе‘јгҒ°гӮҢгӮӢгӮігғЎгғігғҲж©ҹиғҪгӮ’дҪҝгҒЈгҒҰгҒ„гҒҫгҒҷгҖӮ
гҖҖгҖҖгғ„гӮӨгғғгӮҝгғјгӮ„гғ•гӮ§гӮӨгӮ№гғ–гғғгӮҜгҒӘгҒ©гҒ«гӮўгӮ«гӮҰгғігғҲгӮ’гҒҠжҢҒгҒЎгҒ®ж–№гҒҜгҖҒгғӯгӮ°гӮӨгғігҒҷгӮӢгҒ“гҒЁгҒ§
гҖҖгҖҖиҮӘеҲҶгҒ®еҗ„гғ—гғӯгғ•гӮЈгғјгғ«гҒ§гӮігғЎгғігғҲгҒҷгӮӢгҒ“гҒЁгҒҢеҮәжқҘгҒҫгҒҷгҖӮ
гҖҖгҖҖгҒӘгӮ“гҒ®гӮўгӮ«гӮҰгғігғҲгӮӮгҒӘгҒ„дәәгӮӮгғЎгғјгғ«гӮўгғүгғ¬гӮ№гҒ•гҒҲе…ҘеҠӣгҒҷгӮҢгҒ°гӮігғЎгғігғҲгҒ§гҒҚгҒҫгҒҷгҖӮ
гҖҖгҖҖпјҲе…ҘеҠӣгҒ—гҒҹгғЎгӮўгғүгҒҜгӮігғЎгғігғҲжҠ•зЁҝгҒ«гҒҜиЎЁзӨәгҒ•гӮҢгҒҫгҒӣгӮ“гҖӮпјү
гҖҖгҖҖгҒҫгҒҹгҖҒгӮігғЎгғігғҲ欄гҒ«гҒҜз”»еғҸгӮ’ејөгӮӢгҒ“гҒЁгӮӮеҮәжқҘгҒҫгҒҷгҖӮ
гҖҖ гҒӘгҒ«гҒӢжӣёгҒ„гҒҰгҒ„гҒҹгҒ гҒ‘гӮӢгҒЁз®ЎзҗҶдәәгҒҢе¬үгҒ—гҒҢгӮҠгҒҫгҒҷгҖӮ