WordPressをインストールする(ロリポップ)
レンタルサーバーの「ロリポップ」でWordPressを
インストールする方法を説明します。
といっても、付属の機能の「簡単インストール」を使うので
難しくないと思います。
WordPressをインストールする(ロリポップ)
まず、ロリポップのユーザー専用ページにログインします。
次にログインページのメニューのなかの『簡単インストール』をクリックします。
簡単インストールメニューの中の、WordPressの『利用する』をクリックします。
インストール先 URL を指定し、[入力内容確認] ボタンをクリックします。
自分の好きなアドレスにしましょう。
- インストール先URL WordPressのインストール先となります。多数のファイル
が書き込まれるので ディレクトリ(フォルダ)の指定は した方がいいと思います。 - 利用データベース WordPressで利用するデータベースを選択します。
とくにいじくる必要はないです。そのままの設定で、[入力内容確認] ボタンで次にいきましょう。
承諾するにチェックをして、[インストール]ボタンをクリックします。
これで、とりあえずインストール完了です。
画面に記載されている 『管理者ページURL』が、今後、アクセスするページです。
「お気に入り」に追加するなど、メモっておきましょう。
WordPressの設定をする
続いて、WordPressの設定をします。ログイン名やパスワードなど、
WordPressの管理画面に入るために必要な情報を記入してください。
※ 「必要情報」の項目は、ユーザー名(ログイン名)以外は後から変更可能です。
入力して、「WordPressをインストール」ボタンを押せば、終了です。
下のような画面がでます。ログインボタンを押してください。
あなたの、WordPress管理画面へのログインページが表示されます。
このページは、いつも入る時に使うページです。アドレスをお気に入りなどに登録しておきましょう。
ユーザー名とパスワードを入力して、ログインしてみてください。
下の画像のように、あなたのWordPress管理画面が表示されます。
続いて、「WordPressのはじめてインストールした後にやること」に進んでください。





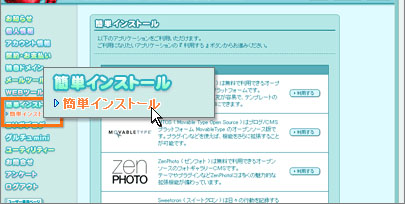
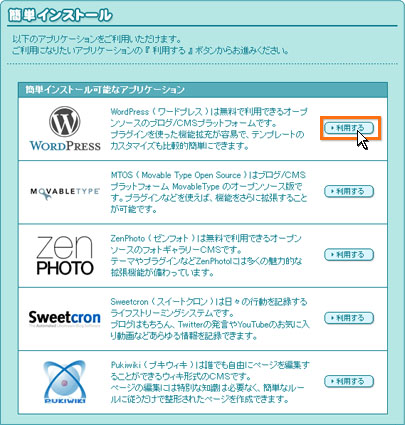

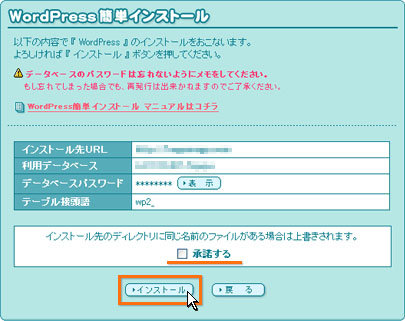
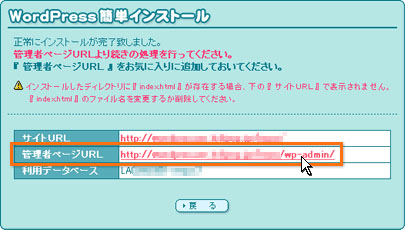
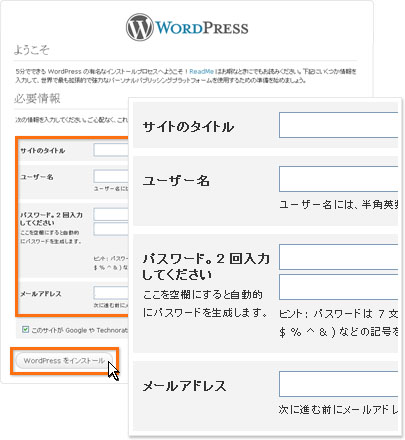

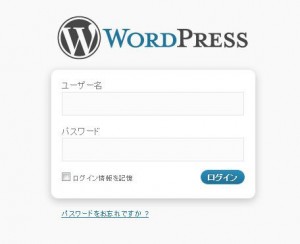
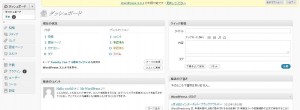













この記事へのコメント
【コメントの投稿の仕方について】
このサイトでは、「Disqus」と呼ばれるコメント機能を使っています。
ツイッターやフェイスブックなどにアカウントをお持ちの方は、ログインすることで
自分の各プロフィールでコメントすることが出来ます。
なんのアカウントもない人もメールアドレスさえ入力すればコメントできます。
(入力したメアドはコメント投稿には表示されません。)
また、コメント欄には画像を張ることも出来ます。
なにか書いていただけると管理人が嬉しがります。