WordPress テーマの作成 トップページ作成 その3
トップページ作成の続きです。
次は、トップページに記事を配置します。
記事の配置の仕方もいろいろありますが、
最初なので とりあえずオーソドックスなものを
おこうと思います。
記事の内容は、「タイトル」、「本文」、「カテゴリー」、
「投稿年月日」を表示することにします。
そして、ある一定数以上の記事を投稿したら、
ページナビを表示して過去記事のリストを参照できる
ようにします。
それでは、やっていきましょう。まずは、home.phpに以下の記述を記入(コピペ)してください。
home.php
こんな感じに記入(コピペ)してください。 → サンプル
上の記述の<?php if(have_posts()): while(have_posts()): the_post(); ?>~
<?php endwhile; endif; ?>部分が、投稿記事を記入するWordPress用のタグです。
内容を簡単に説明すると、 <?php get_template_part(‘content’); ?>で選択されている
content.phpファイルの記事の表示の仕方で、投稿記事を羅列する、という意味になります。
そして<?php get_template_part(‘pagenation’); ?>は、ページナビの記述となります。
<?php get_template_part(‘pagenation’); ?>も、
pagenation.phpファイルの記述を代入するという
意味となっています。
同じ記述が上下で2個入ってる理由は、
ページナビで次のページに行きやすいように
するためです。
ですので、記事を上下で囲むように配置してます。
content.phpとpagenation.phpには、まだ何も記入していませんので このままだと何も記事が
表示されません。
というわけで 続いてcontent.phpとpagenation.phpを記入していきます。
次の記述をcontent.phpに記入(コピペ)してください。
content.php
次のように記入(コピペ)してください。 → サンプル
そして、次の記述をpagenation.phpに記入(コピペ)してください。
pagenation.php
次のように記入(コピペ)してください。 → サンプル
カテゴリーとは、記事の種類をおおまかに分別する
ために使う機能です。 カテゴリーの一覧を表示する
ページなど作ることで記事を整理して見やすいサイト
に出来ます。ぜひ記事に登録しましょう。
追加すると、content.phpで指定したものが
トップページに表示されます。
「カテゴリー」が出てきましたので、ここで記事に
カテゴリーの登録をする方法について少し説明します。
まずは、登録の仕方です。管理画面の「投稿」の「カテゴリー」を選んでください。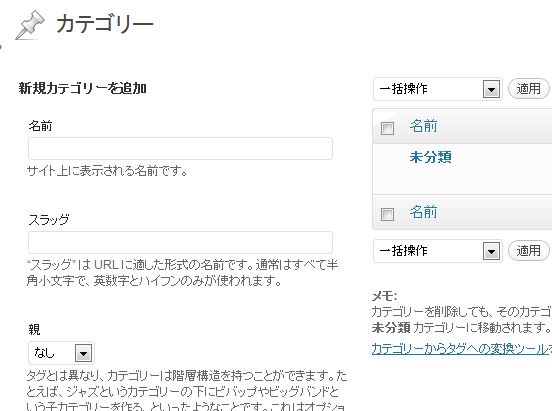
スラッグとは、URLのところで記事を分けるのに使われるものです。例えば、カテゴリー名を「ブログ」スラッグを「blog」とつけた場合、カテゴリーのページを表示する場合、URLでは、http://~/blog/というように、
表示されます。 日本語でも大丈夫ではありますが、
日本語表記に対応していないブラウザで見るとURLがすごく長くなります。あまりにも、URLが長いと、
検索エンジンなどに好まれないですので、カテゴリー
ぐらいは、短いローマ字表記にして置いた方が良いと
思います。
続いて、登録したいカテゴリーの名前を
入力してください。入力したら「スラッグ」の方も、
決めましょう。「スラッグ」は、半角小文字と数字などで
記入することが推奨されています。
「親」という項目は、カテゴリーに階層構造を作りたい
場合に使用します。
ここは、お好みで使用してください。
使わなくても得に不自由しませんので。
とりあえず、通常は「なし」で大丈夫です。
「説明」 は、とくに無記入で大丈夫です。
終わったら「新規カテゴリーを追加」をクリックします。右の一覧に新しいカテゴリーが追加されます。
なお、カテゴリーに最初からある「未分類」という項目は、削除できません。邪魔ですので、右の一覧で
「編集」を選択して、カテゴリー名とスラッグを自分の使うものに変更してしまいましょう。
追加したカテゴリーは、記事の投稿画面で選択できるようになります。記事には、必ずカテゴリーを
登録していくようにしましょう。
※記事の投稿画面でもカテゴリーは追加できますが、「スラッグ」が指定できません。
なるべく「カテゴリー」から追加しましょう。
さて、最後は、cssで投稿記事のデザインとレイアウトを調整します。
style.css
以上の記述をstyle.cssに追加してください。 → サンプル
今回のページは3カラム(3列)のサイトですので、スタイルシートで左右のスペースを空けています。
Webページを見てみましょう。かなりブログの形に近づいてきたと思います。
次の講座は、サイドバーの追加です。
次でトップページの基本の講座は完了です。がんばっていきましょう。
続いて、WordPress テーマの作成 トップページ作成 その4です。




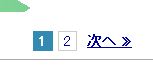













Pingback: はじめてのWordPress テーマの作成 トップページ | たなブログ WordPress入門講座()