WordPress テーマの作成 トップページ作成 その2
 トップページ作成の続きです。
次は、タイトル画像とナビゲーションバーを
ËøΩÂäÝ„Åó„Ŷ„ÅÑ„Åç„Åæ„Åô„ÄÇ
¬Ý„Åæ„Åö„Çø„ǧ„Éà„É´ÁîªÂÉè„ÅÆËøΩÂäÝ„Åã„ÇâË™¨Êòé„Åó„Åæ„Åô„ÄÇ
 タイトル画像とは、簡単にいうとタイトルの
文字の代わりに画像を使ってタイトルを
派手に演出することです。
 WordPressではヘッダー画像という
機能があり、管理画面上でヘッダー画像を
簡単に管理できます。
„Åì„ÅÆÊ©üËÉΩ„Çí‰Ωø„ÅÜ„Åì„Å®„Åß˧áÊï∞„ÅÆ„Çø„ǧ„Éà„É´ÁîªÂÉè„Çí„É©„É≥„ÉÄ„ÉÝË°®Á§∫„Åô„Çã„Åì„Å®„ÇÇ„Åß„Åç„Åæ„Åô„ÄǬÝ
ヘッダー画像を使う
 まず、タイトル画像をうまく配置するために、cssでデザインとレイアウトを整理します。
style.css„Å´ËøΩÂäÝ„Åó„Ŷ„Åè„ÅÝ„Åï„ÅÑ
  タイトル画像に対応するためにレイアウトを整理したヘッダー部分のcss部分です。
¬Ýstyle.css„ÅÆÂÜÖÂÆπ„Å´ËøΩÂäÝ„Åó„ŶˮòËø∞Ôºà„Ç≥„Éî„ÉöÔºâ„Åó„Ŷ„Åè„ÅÝ„Åï„ÅÑ„ÄÇ
¬ÝÁ∂ö„ÅфŶ„Éò„ÉÉ„ÉĄɺÁîªÂÉè„Çí‰Ωø„Åà„ÇãÁä∂ÊÖã„Å´„Åó„Åæ„Åô„ÄÇfunctions.php„Å´‰ª•‰∏ã„ÅÆË®òËø∞„ÇíË®òÂÖ•„Åó„Ŷ„Éò„ÉÉ„ÉĄɺÁîªÂÉè„ÇíÁôªÈå≤„Åô„ÇãÊ©üËÉΩ„Çí‰Ωø„Åà„Çã„Çà„ÅÜ„Å´„Åó„Åæ„Åô„ÄǬÝfunctions.php
„ÄÄfunctions.php„Å´‰∏ä„ÅÆË®òËø∞„ÇíËøΩÂäÝÔºà„Ç≥„Éî„ÉöÔºâ„Åó„Ŷ„Åè„ÅÝ„Åï„ÅÑ„ÄÇ
ËøΩÂäÝ„Åô„Çã„Å®ÁÆ°ÁêÜÁîªÈù¢„É°„Éã„É•„ɺ„ÅÆ„Äå§ñ˶≥„Äç„Å´„Äå„Éò„ÉÉ„ÉĄɺ„Äç„Å®„ÅÑ„ÅÜÈÝÖÁõÆ„ÅåËøΩÂäÝ„Åï„Çå„ÄÅ„Éò„ÉÉ„ÉĄɺÁîªÂÉè„Çí
管理画面から操作できるようになります。
„ÄÄ„Åì„ÅÆ„Çà„ÅÜ„Å´„ÄÅfunctions.php„Å´„ÅØ„ÄÅWordPress„ÅÆÊ©üËÉΩ„ÇíËøΩÂäÝ„Åô„ÇãË®òËø∞„ÇíÊõ∏„Åç„Åæ„Åô„ÄÇ
ÔºúÔºüphp „ÄÄ„ÄÄ„Å®„ÄÄ„ÄÄÔºõ„ÄÄÔºüÔºûÈñì„Å´WordPress„ÅÆÊ©üËÉΩ„ÇíËøΩÂäÝ„Åô„ÇãË®òËø∞„ÇíÊõ∏„ÅçË溄Çì„Åß„ÅÑ„Åç„Åæ„Åô„ÄǬÝ
ÊúÄÂæå„Å´„ÄÅ„Éà„ÉÉ„Éó„Éö„ɺ„Ç∏„Å´„Çø„ǧ„Éà„É´ÁîªÂÉè„ÅÆËøΩÂäÝ„Åß„Åô„ÄÇ ¬Ý
header.phpÔºàbody„Çø„Ç∞„Å®div id=”rssf”„ÅÆ„Çø„Ç∞„ÅÆÈñì„Å´„Ç≥„Éî„Éö„Åó„Ŷ„Åè„ÅÝ„Åï„ÅÑÔºâ
„ÄÄʨ°„ÅÆË®òËø∞„Çíheader.php„ÅÆÔºúbodyÔºû„Çø„Ç∞„ŮԺúdiv id=”rssf”Ôºû„ÅÆ„Çø„Ç∞„ÅÆÈñì„Å´ËøΩÂäÝÔºà„Ç≥„Éî„ÉöÔºâ„Åó„Ŷ„Åè„ÅÝ„Åï„ÅÑ„ÄÇ
Ë®òËø∞„ÅÆÂÜÖÂÆπ„ÅØ„ÄÅ„Éò„ÉÉ„ÉĄɺÁîªÂÉè„ÇíËøΩÂäÝ„Åô„Çã„ÇÇ„ÅÆ„Å®„Å™„Å£„Ŷ„ÅÑ„Åæ„Åô„ÄÇ‚Üí„ǵ„É≥„Éó„É´
¬Ý¬ÝÁ∂ö„ÅфŶ„ÄÅ„Éä„Éì„Ç≤„ɺ„Ç∑„Éß„É≥„Éê„ɺ„ÇíËøΩÂäÝ„Åó„Ŷ„ÅÑ„Åç„Åæ„Åô„ÄÇ
„Éä„Éì„Ç≤„ɺ„Ç∑„Éß„É≥„Éê„ɺ„ÇíËøΩÂäÝ„Åô„Çã
¬Ý„Éä„Éì„Ç≤„ɺ„Ç∑„Éß„É≥„Éê„ɺ„ÅØ„ÄÅWordPress„ÅÆ„Ç´„Çπ„Çø„ÉÝ„É°„Éã„É•„ɺ„Å®„ÅÑ„ÅÜÊ©üËÉΩ„Çí‰Ωø„Å£„Ŷ˰®Á§∫„Åó„Åæ„Åô„ÄÇ
¬Ý„Åæ„Åö„ÅØ„ÄÅÊ©üËÉΩ„Çí‰Ωø„Åà„Çã„Çà„ÅÜ„Å´„Åô„Çã„Åü„ÇÅ„ÄÅfunctions.php„Å´‰ª•‰∏ã„ÅÆË®òËø∞„ÇíËøΩÂäÝÔºà„Ç≥„Éî„ÉöÔºâ„Åó„Ŷ„Åè„ÅÝ„Åï„ÅÑ„ÄÇ
functions.php ¬Ý
¬Ý„ÄÄ„Åì„ÅÆÊôÇ„ÄÅ„Å°„ÇÉ„Çì„ŮˮòËø∞Ôºà„Ç≥„Éî„ÉöÔºâ„ÇíÔºúÔºüphp „ÄÄ„ÄÄ„Å®„ÄÄ„ÄÄÔºõ„ÄÄÔºüÔºûÈñì„Å´„ÅÑ„Çå„Çã„Çà„ÅÜ„Å´Ê∞ó„Çí„ŧ„Åë„Ŷ„Åè„ÅÝ„Åï„ÅÑ„ÄÇ
¬Ýfunctions.php„ÅØ„Äŧâ„Å™ÊâÄ„Å´Ë®òËø∞„ÇíËøΩÂäÝ„Åô„Çã„Å®„ÄÅWordPress„ÅÆÁÆ°ÁêÜÁîªÈù¢ËᙉΩì„Å´„Ç¢„Ç؄Ǫ„Çπ„Åß„Åç„Å™„Åè„Å™„Çã
ÂÝ¥Âêà„ÇÇ„ÅÇ„Çä„Åæ„Åô„ÄǬÝ
テーマがインストールされているディレクトリの
ÂÝ¥ÊâÄ„ÅØ„ÄÅWordPress„ÅÆ„Éá„Ç£„ɨ„ÇØ„Éà„É™„ÅƉ∏≠„ÅÆ
【wp-content】->【themes】の中にあります。
„ÄÄ„ÇÇ„Åó„ÄÅÈñìÈÅï„Å£„Ŷ„Åó„Åæ„Å£„ÅüÂÝ¥Âêà„ÅØFTP„Åß„ÄÅ„É܄ɺ„Éû„ÅƉ∏≠„ÅÆfunctions.php„Çí‰øÆÊ≠£„Åó„Å™„Åä„ÅôÂøÖ˶ńÅå„ÅÇ„Çä„Åæ„Åô„ÄÇ
気をつけて記述(コピペ)するようにしましょう。
¬Ý‚Üí„ǵ„É≥„Éó„É´
„Åï„Ŷ„ÄÅË®òËø∞Ôºà„Ç≥„Éî„ÉöÔºâ„Åó„ŶËøΩÂäÝ„Åô„Çã„Å®ÁÆ°ÁêÜÁîªÈù¢„É°„Éã„É•„ɺ„ÅÆ„Äå§ñ˶≥„Äç„Å´„Äå„É°„Éã„É•„ɺ„Äç„Å®„ÅÑ„ÅÜÈÝÖÁõÆ„ÅåËøΩÂäÝ„Åï„Çå„Åæ„Åô„ÄÇ
ÁÆ°ÁêÜÁîªÈù¢„É°„Éã„É•„ɺ„ÅÆ„Äå§ñ˶≥„Äç„Å´„Äå„É°„Éã„É•„ɺ„Äç„Çí„ÇØ„É™„ÉÉ„ÇØ„Åó„Ŷ„Ç´„Çπ„Çø„ÉÝ„É°„Éã„É•„ɺ„Çí‰Ωú„Å£„Ŷ„Åø„Åæ„Åó„Çá„ÅÜ„ÄǬÝ
 ¬Ý
¬Ý
 まず、メニューの名前の欄に好きな名前を入れて「メニューを作成」ボタンをクリックしましょう。
¬Ý„Åù„ÅÜ„Åô„Çã„Å®„ÄÅÂ∑¶„ÅÆ„Éú„ÉÉ„ÇØ„Çπ„Åã„Çâ„ÄÅ„É°„Éã„É•„ɺ„Å´ËøΩÂäÝ„Åó„Åü„ÅÑÈÝÖÁõÆ„ÅåÈÅ∏„Åπ„Çã„Çà„ÅÜ„Å´„Å™„Çä„Åæ„Åô„ÄÇ
メニューの管理画面の右上にある「表示オプション」で
タグや投稿記事などもメニューに出来るようになります。
„ÄÄ„É°„Éã„É•„ɺ„ÅÆÈÝÜÁÅÆÁ∑®ÈõÜ„ÅØ„Éâ„É©„ÉÉ„ÇØ„Éâ„É≠„ÉÉ„Éó„ÅßÂèØËÉΩ„Åß„Åô„ÄÇ
好きなメニューを登録しましたら、「メニューを保存」を
„ÇØ„É™„ÉÉ„ÇØ„Åó„Ŷ„Åè„ÅÝ„Åï„ÅÑ„ÄǬÝ
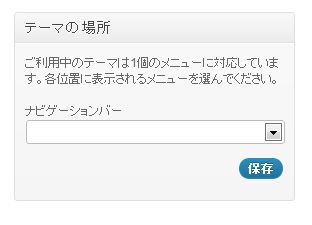   最後に、テーマに使うメニューを選択します。
  最後に、テーマに使うメニューを選択します。
¬Ý„É°„Éã„É•„ɺ„Çí‰ΩúÊàê„Åó„ÅüÂÝ¥ÊâÄ„Å®Âêå„ÅòÂÝ¥ÊâÄ„Å´
右のような選択欄がありますので、さきほど
‰Ωú„Å£„Åü„É°„Éã„É•„ɺÂêç„ÇíÈÅ∏Êäû„Åó„Ŷ‰øùÂ≠ò„Åó„Ŷ„Åè„ÅÝ„Åï„ÅÑ„ÄǬÝ
¬ÝÁ∂ö„ÅфŶ„ÄÅheader.php„Å´„É°„Éã„É•„ɺ„ÇíËøΩÂäÝ„Åó„Åæ„Åô„ÄÇ
ʨ°„ÅÆ„É¢„Éé„ÇíË®òËø∞Ôºà„Ç≥„Éî„ÉöÔºâ„Åó„Ŷ„Åè„ÅÝ„Åï„ÅÑ„ÄÇ
header.php ¬Ý
„ÄÄ Ë®òËø∞Ôºà„Ç≥„Éî„ÉöÔºâ„Åô„ÇãÂÝ¥ÊâÄ„ÅØ„ÄÅÔºúdiv id=”container”ÔºûÔºú!– „Ç≥„É≥„ÉÜ„Éä –Ôºû„ÅÆË®òËø∞„ÅƉ∏ä„ÅÇ„Åü„Çä„Åß„Åô„ÄÇ
¬Ýʨ°„ÅÆ„Çà„ÅÜ„Å´ÁΩÆ„ÅфŶ„Åø„Ŷ„Åè„ÅÝ„Åï„ÅÑ„ÄÇ„ÄÄ‚Üí„ÄĄǵ„É≥„Éó„É´
„ÄÄ „Ç≥„ɨ„ÇíËøΩÂäÝ„Åô„Çã„Åì„Å®„Åß„ÄÅ„Åï„Åç„Ū„Å©‰Ωú„Å£„Åü„Éä„Éì„Ç≤„ɺ„Ç∑„Éß„É≥„É°„Éã„É•„ɺ„ÅåWeb„ǵ„ǧ„Éà„Å´ËøΩÂäÝ„Åï„Çå„Åæ„Åô„ÄÇ
¬ÝÊúÄÂæå„Å´„ÄÅ„Éä„Éì„Ç≤„ɺ„Ç∑„Éß„É≥„É°„Éã„É•„ɺ„ÅÆ„Éá„Ç∂„ǧ„É≥„ÇíÊ籠Åà„Åæ„Åó„Çá„ÅÜ„ÄÇstyle.css„Ŵʨ°„ÇíË®òËø∞Ôºà„Ç≥„Éî„ÉöÔºâ„Åó„Ŷ„Åè„ÅÝ„Åï„ÅÑ„ÄÇ
style.css ¬Ý
„ÄÄ„ÄÄcss„Å´Ë®òËø∞Ôºà„Ç≥„Éî„ÉöÔºâ„Åó„Ŷ„Éá„Ç∂„ǧ„É≥„Åó„Åü„Çâ „Å®„Çä„ÅÇ„Åà„Åö„Éò„ÉÉ„ÉĄɺÈÉ®ÂàÜ„ÅØ „ÅÝ„ÅÑ„Åü„ÅÑÂÆå‰∫Ü„Åß„Åô„ÄÇ‚Üí„ǵ„É≥„Éó„É´
„ÄÄʨ°„ÅÆWordPress „É܄ɺ„Éû„ÅƉΩúÊàê„ÄÄ„Éà„ÉÉ„Éó„Éö„ɺ„Ç∏‰ΩúÊàê „Åù„ÅÆ3„ÅÆ˨õÂ∫ß„Åß„ÅØÊäïÁ®øË®ò‰∫ã„ÇíËøΩÂäÝ„Åó„Ŷ„ÅÑ„Åç„Åæ„Åô„ÄǬÝ




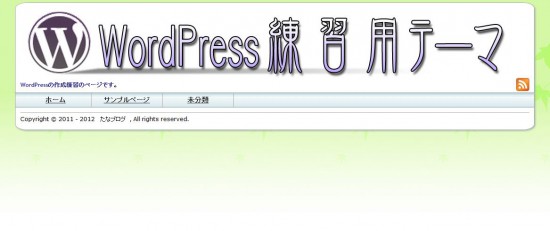













この記事へのコメント
【コメントの投稿の仕方について】
   このサイトでは、「Disqus」と呼ばれるコメント機能を使っています。
  ツイッターやフェイスブックなどにアカウントをお持ちの方は、ログインすることで
  自分の各プロフィールでコメントすることが出来ます。
  なんのアカウントもない人もメールアドレスさえ入力すればコメントできます。
  (入力したメアドはコメント投稿には表示されません。)
  また、コメント欄には画像を張ることも出来ます。
„ÄÄ „Å™„Å´„ÅãÊõ∏„ÅфŶ„ÅÑ„Åü„ÅÝ„Åë„Çã„Å®ÁÆ°Áê܉∫∫„Åå¨â„Åó„Åå„Çä„Åæ„Åô„ÄÇ