WordPressдDreamWeaverÐÕÈ̤ÐÐÐ
ÐDreamWeaverÐ₤ÐHPð§ÌÐХШÐÏÐÐÙÐð£ð¤ÐÏð§¢ÐÈÐÎÐÐÌ¿ÐÛÍÊÐÍÛÓˆÒȧÍÐÏÐÐ
ÐDreamWeaverCSÿ¥ð£Ëð¡ÐÛÐХСÐÏаÐÐÐ₤ÐWordPressЈÐˋÐÛCMSÐХШдÐÛÕÈ̤ÐÐçÐÐ¥ÐÐÐÐÐШЈÐЃÐÐÐ
ÐÐÐÐÕÈ̤ÐÐçÐÐ¥ÐÐÐдÐÐÈÐÎÐÐÐÐÐÐÐÒ´ÙÍÛÐÒÀЈÐЈÐÐЯЈÐÐÐͯÐÐÐÐˋÐÐÐÐÈÐÐÐЃÐÐ
ÐааÐÏÐ₤ÐWordPressдDreamweaverÐÛÕÈ̤ÐÛð£Ì¿ÐÍÛÕШÐˋÐÛÐÐШÕÓ´ÐÐÎÐÐÐдШЈÐÐÛÐÓ¯ÀÍШ҈˜ÌÐÐÎÐÐÐдÌÐЃÐÐ
ô Ð₤ÐÐШ
ÐWordPressдDreamweaverÐÛÕÈ̤ÐÛдÐÐÈÐÎÐÐÍÛÕШͤÌËÐÐдÐ₤ÕÐÐÐÎÐЃÐÐÛÐÏ ÐЃÐÌ̓ ÐЈÐÐÐШÐЃÐÐÐÐ̘ͤÓШÐ₤ÐÐÙХШШШÐпÐÐçÐ¥ÐÐ¥ÐÌÏÓ₤ÐÐÎÐÐÐ¥ÐÐCSSÐð§ÌÐÓñ´ÕÐÐÎð¢ÍÙÐÐÐÐÎÐÐÐFTPЧÐÐЈÐˋÐÏÐÐÐШÐÐÐÎÌÇ̯ÐÐдÐÐð§ÌËÙÐÏÕÍÑÐÐÎÐÐÐдШЈÐЃÐÐ
ÐDreamweaverШÐ₤ÐMySQLЈÐˋÐÛÐХТÐХпШÐÂÐ₤УпÐÐÎÒ´ð¤ÐÓñ´ÕÐÐдÐÐÌˋÒ§Ð₤ÐÐЃÐÐÐÛÐÏÒ´ð¤ÐÛÌÓ´¢ÐÌÇ̯дÐÐð§ÌËÙÐ₤ð£ÐƒÐÏÐˋÐÐÐÐÐÐÐˋÐÎÐÑð¡ÐÏÒÀЈÐÐдШЈÐЃÐÐ
ÐDreamweaverð¡ÐÏÐÐпÐÎÐÓÛÀÓÐÐÐÐÈÐð¤¤Ð¨Ð₤ ÐÐÌÍ°ÌÍÙÌÐÐÐÎÐЃÐÐÐÐÐЃÐÐÐÐDreamweaverÿ¥Èÿ¥°ÿ¥ÐÐÒ¢§Í ÐÐÐÿ¥Èÿ¥°ÿ¥°ÐÊапÐÐ₤ÐÐ₤ÐÐЈÐÓÇÌÓШÿ¥Èÿ¥°ÿ¥°Ð¨ÐÐИÐÊÐÂÐÎÐÐͤÌËЃÐÐÐÐÐ¥ÐÐð§ÐÌШÐ₤ÐWordPressÓ˜ÒˆÐÛаХÐШÍ₤ƒÍ¢ÐÐаХÐÐаÐÌˋÒ§ÐÏÒ´Ò¢¯ÐÛÍ ËÍÐÍˋÐÐÎÐÐЃÐÐÿ¥Èÿ¥°ÿ¥ÐÐÐ₤ÐпÐÐÍ₤ƒÍ¢ÐçÐÊÐÐð§ÌÐÐÐÐÐÐÐÐÐÛÌˋÒ§Ð̯ÐШҢ§Í ÐÐÐÎЃÐÐÛÐÏÐпÐÐÍ₤ƒÍ¢ÐÛÐÐ¥ÐÐð§ÐÐÐÍ ÇÍÐ₤ÐÍÊÏÍÊͥ͢ñÐÍдЈÐÈÐÎÐÐÐÐÏÐÐÐÐ
ÐDreamweaverдÕÈ̤ÐÐдÐÐÐ¥ÐÐÿ¥Èÿ¥°ÿ¥°ÐˆÐˋÐÓñ´ÕÐÐÐÐЈÐд҈ÒÙÐÐÎÐÐÐдÐÐдÌÐЃÐÐÒˆÍÐÛPCð¡ÐÛð£ÛÌ°ÐçÐ¥ÐÐ¥ÐÏÐпÐÐЈÐÐÐÐ¥ÐÐð§ÌÐÏÐЃÐÐÐadobeÐÐˋÐÎÐÑÐ¥ÐˋÐÐð§¢ÐЯÐÿ¥ˋÿ¥ËÐChromeÐFirefoxЈÐˋÍÐÐˋÐÎÐÑÐÏÐÛÒÀ´ÓʤÐпÐÐÓ˜ÌШͤÌËЃÐÐ
ÐÐÐÐÈÐÓ¿ÐҡЃÐÐÎÐЃÐÌÇ£Ó´ÐÐÎÐÐЃÐÐÐÐ
WPдDWÐÛÕÈ̤ÐÛÐÐÐ
ÐÐÐÐÏÐ₤ÍÛÕШWordPressдDreamWeaverÐÕÈ̤ÐÐÎÐÐЃÐÐ
ЃÐÐ₤ÐÐЈÐÐÛPCð¡Ð¨ð£ÛÌ°ÓШÐçÐ¥ÐÐ¥Ðð§ÐÐWordPressÐÐÊапÐХШÐЃÐÐ
ÐÐÙХШШPCШð£ÛÌ° ÐпÐÐçÐ¥ÐÐ¥ÐÌÏÓ₤ÐÐÐÛШÐ₤Ðxamppô ÿ¥ÐÑаÐÿ¥ дÐÐÐЈХÐÎÐÏÐÂÐÍˋÓ´ÐЃÐÐÐÐÛxamppô ÿ¥ÐÑаÐÿ¥ ÐÛÐÊапÐХШÐÐÒ´ÙÍÛÐÛð£Ì¿ ÐÐÐÎð£ÛÌ°ÐçÐ¥ÐХШWordPressÐÐÊапÐХШÐÐÐÐ̿ЈÐˋÐ₤ÐÕñÐЈÐЃÐÐÛÐÏÍËÐХСШÐÎÒˋ°ÐÐÒˆ˜ÌÐÐÐЃÐÐЃÐÐ₤ÐÐÐÛÐХСÐÍÒШÐÐЈÐÐÛPCð¡Ð¨ð£ÛÌ°ÓШÐçÐ¥ÐÐ¥Ðð§ÐÐWordPressÐÐÊапÐХШÐÐÎÐÐ ÐÐÐ
xamppÐÛð§¢ÐÌ¿ÐÍ¯Í Ḛ̈̿ШÐÊÐÐÎ
xamppÐÛWordPressÐÛÍ¯Í Ḛ̈̿ШÐÊÐÐÎ
ÐÐпÐÐçÐ¥ÐÐ¥ÐÌÏÓ₤ÐÓçÐЃÐÐÐ̤ÍÐ₤ÍÛð¤ÐÏÐÐDreamWeaverÐÒçñÍÐÐÎÐÐ ÐÐÐ
ô DreamWeaverШÐпÐÐçÐ¥ÐÐ¥ÐÓ£ÕýÐÐ
ÐЃÐÐ₤Ðð¡Ò˜ÐÛÐçÐÊÐдÍÐÐÐШÐÐçÐÊÐÐÛÓÛÀÓÐÐÛÕ ÓÛÐÐÐ̯ÒÎÐçÐÊÐдÐÐÎÓ£ÕýÐÐÎÐÐ ÐÐÐ
ÐÓ£ÕýÐÐдÐШաÌÐÐÐÙХШШÐÛÐÐˋШÐÐ₤Ðð¡ÐÛðƒÐÛÐÐШxamppô ÿ¥ÐÑаÐÿ¥ÐÛð¡ÙШӧÛÐÐÐçÐÊÐÐÛÐÐˋШÐÐÕ¡ÌÐÐÎÐÐ ÐÐÐ
ÐÓ£ÕýÐЃÐÐÐÐÐÐÀÐÊШÐÐШÐÏÓ£ÕýÐÐÐçÐÊÐÐÕ¡ÌÐÐÎТЃÐÐÐÐ
ÐÐÐÎWordPressÐÛÐÐÀÐÊШÐÛð¡ÙÐÐÐШХÐÓÇð¡Ð¨Ó§ÛÐÐÎÐÐÐindex.phpÐÐÕ¡ÌÐÐÎТÐÎÐÐ ÐÐÐ
ÐÕ¡ÌÐÐÎÐÐÀÐÊШÐÕÐдð¡ÐÛÐÐШÒÀ´ÓʤШÕÂÐÐÎÐÛÒÈÒÑ°ÐÐÙпÐÿ¥ÒÙÎÍÐÐÙпÐÿ¥ÐÒÀ´ÓʤÐÐЃÐÐ

ЃРÐÐпÐÐçÐ¥ÐÐ¥ÐÛÍÛÓƒˋÐÓ£ÕýÐÐÎÐЈÐÐÐÐÐÐÛÐÐШÒÀ´ÓʤÐÐЃÐÐ
ÐÐÐÐ₤ÐЃРÐпÐÐçÐ¥ÐÐ¥ÐÛÍÛÓƒˋÐÓ£ÕýÐÐÎЈÐÐÐШÒÀ´ÓʤÐÐÐÎÐЃÐÐÐÐÙпÐð¡ÙÐÛÐÒ´ÙÍÛÐÐÛ
ЈаÐ₤ÐÐ₤ЈÐÐ₤ÐÐÎÐÐ ÐÐÐÐпÐÐçÐ¥ÐÐ¥ÐÛÍÛÓƒˋÐÓ£ÕýÐÐÎÐÐЃÐÐô
ô ÐÒ¢§Í ÐÐ₤ЈÐÐ₤ÐÐдÐÐпÐÐçÐ¥ÐÐ¥Ì
Í ÝÐÍ
ËÍÐÐÐÐÊÐÂÐÙЯÐÐÐ₤пÐÒÀ´ÓʤÐÐЃÐÐ
ÍÌÒÀ´ÓʤÐ₤ÐFTPÓ´ÐÛÍ
ËÍÕ
ÓÛдЈÐÈÐÎÐЃÐÐÛÐÏÐÐð§¢Ó´ÐÐÌËÓÑÐÐÛÒ´ÙÍÛÐÐ
ÐÐÙХШШÿ¥ÐÐÐÐ₤Ð¥Ð₤ÐШÍÊÌÇÐÐÎÐÐ ÐÐÐ

ð§¢Ó´ÐÐÌËÓÑÐÛÒ´ÙÍÛÐÐÐÙХШШÿ¥ÐÐÐÐ₤Ð¥Ð₤ÐШЃÐÐ₤ÍÊÌÇÐЃÐÐÐÐ
ÐÍÕ ÓÛÐÍ ËÍÐÐÎÐÐЃÐÐÐÐ
ÐÐçÐ¥ÐÐ¥ÍÐÐÐÐÐÿ¥ÐÕˋͧШÍÍÐÒ¢§Í ÐЃÐÐÐÐÐÐÐÐÐÐÐÛÐÐÐдÌÐЃÐÐ
Ðð§¢Ó´ÐÐÌËÓÑÐÐÐÐÿ¥ÐÐÙХШШÿ¥ÐÐÐÐ₤Ð¥Ð₤ÐÐÕ¡ÌÐÐÎÐÐ ÐÐÐ
ÐÐçÐ¥ÐÐ¥ÐÐˋШÐÐ¥ÿ¥Ðxamppô ÿ¥ÐÑаÐÿ¥ÐÛð¡ÙШӧÛÐÐÐçÐÊÐÐÛÐÐˋШÐÐÕ¡ÌÐЃÐÐÐÐ
ÐWeb URLÐÐÐÐÐÐÿ¥ÐÐÐˋÐÎÐÑÐÏÒÀ´ÓʤÐÐÐÐÐÐÐХСÐÛÐÂÐИпÐÓ£ÕýÐЃÐÐÐÐ
ÐÐÐÐÐÐÐÐÐÐÐÐÐÐÐÐÐÐпÐÐçÐ¥ÐÐ¥URLÐÏÐÐÛÐÏÐÐhttp://localhostÿ¥ÿ¥ããÿ¥£ããÐ₤Ð
ÐÐÐÐÐÐÐÐÐÐÐÐÐÐÐÐÐÍËÐÐ¥ÐШÍÊÌÇÐÐÍ ÇÍð£Ðÿ¥§ÿ¥/ÐдÐÐÐÐЈlocalhostÐÛÐÂÐИпÐ
ÐÐÐÐÐÐÐÐÐÐÐÐÐÐÐÐÐÓ£ÕýÐÐÎÐÐ ÐÐÐ
Í ËÍÐÍÛð¤ÐЃÐÐÐð¢ÍÙÐÐÎÐÐ ÐÐÐô
ÐÓ£ÕýÐÍÛð¤ÐÐдÐÙÐÈÐÐñÐËÐð§ÌÐÐÐÎÐÐЃÐÐWordPressÐ₤ÐÐÀÐÊШ̯ÐÍÊÐÐÛÐÏÍÊͯÌÕÐÐÐÐЃÐÐ̯ÕñШ̓ ÐÈÐÎЃÐÐÐÐ
Ðð¡ÌÛçÒ§ÐÐдÐÙÐÈÐÐñÐËÓÌÐÍÛð¤ÐÐÎð¡ÐÛÐÐШÐÐÐÛÐХСШÐ₤ÐçÐ¥ÐÐ¥ÐÛТШÐÐÈÐÎÌÊÓÇÂÐÐÐÍÓÕÂÕÈÐÐÀÐÊШÐÐÐÍ₤Ò§ÌÏÐÐÐЃÐÐÐдÒÀ´ÓʤÐÐЃÐÐ
ÐÒÙÎÍÍ
ÍÛ¿Ð₤̯ШÐÐÐˋÐÊÐÐÐËÐ¥ÐÛÐТаÐÐ₤ЈÐÐ₤ÐЃÐÐÐÐ
ÐͯÐÌÕÐÐÐÐЃÐÐÐ̓ ÐÈÐÎÐЯÐˋÐÊÐÐÐËÐ¥ÐÒÀ´ÓʤÐÐЃÐÐ

ÍÕÐÐÐÎÐÐð¤¤ÐÍÊÐÐÏÐÐÒÙÎÍÌÐÐÏÐÎÐÐÎÐÐˋÐÊÐÐÐËÐ¥Ð₤ð§¢ÐЃÐÐ
ÌÏÓ₤ÐÐÐHTMLÐÛÒ´Ò¢¯Ð¨Ò´Í
ËÐÐÐÎÐÐÍÊÕ´ÐÐÀÐÊШÐÐÕÂÕÈÐÐÀÐÊШШÒÀ´ÓʤÐÐЈÐЈÐÐ ÐÐÏÐÐ
Ðð£Ëð¡ÐÏÍ¯Í ËÐ₤ÍÛð¤ÐÏÐÐ
ÐÒÙÎÍÍ ÍÛ¿Ð₤ÐÓ¯ÀÍШÐÐдÍÓÕÂÕÈÐÐÀÐÊШÐÌÊÓÇÂÐÐÎÍˋÓ´ÐÐÐÒÐÐÐÎÐЃÐÐ
ÐÍÓÕÂÕÈÐÐÀÐÊШШÐÊÐÐÎÐ₤ÐCS5ÿ§CS6ÐÏÐ₤WordPressÐÏÐ₤ð§¢ÐЈÐÌ¿ÐÒ₤ÐдÍÊÌÙÐÐÍˋÓ´ÐЈÐÌ¿ÍÐÏÒˆ˜ÌÐÐÎÐЃÐÐ
Ð̯ШЈÐð¤¤Ð₤ÐаÐÐˋÐÛÒ´ð¤Ð¨Òˋ°ÐÐЃдÐÐÎÐЃÐÐÛÐÏÍ¥ÐÐÏТÐÎÐÐ ÐÐÐ
DWÐÛWPÍÓÕÂÕÈÐÐÀÐÊШ
ÐÐÐÐÐÐÐÐÐÐÐÛÒÀ´ÓʤШÐÊÐÐÎ
ô ô Ðð¡ÐÛÐÐ¥ÐÛÕ´ÍШÒÙÎÍÍ ÍÛ¿ÐÐÐÈдÒÀ´ÓʤÐÐÐÎÐÐÐÛÐ₤̯ÍÐ̈ÐдÐÐð¤¤Ð₤Ðð£Ëð¡ÐÛÐÐШӯÍÂÒ´ÙÍÛÐÛÕ ÓÛÐÒ´ÙÍÛÐÐÐдÐÏÒÀ´ÓʤÐÐЈÐÐÐÐдÐͤÌËЃÐÐ
ÐDreamWeaverô ÐÛÐÀÐÐËÐ¥ÐÛÐÓñ´ÕÐÐÓ¯ÍÂÒ´ÙÍÛÐÐÕ¡ÌÐÐÎÐÐ ÐÐÐ
Ðð¡ÐÛÓ£ÍÐÛÐÐШÐÒÀ´ÓʤÐÐÐÐÎÐÈаÐÐÎÐÛð¡ÙÐÛШÐÐÇЈÐÛÐð¡Ò˜ÐÐÐÍÓÕÂÕÈÐÐÀÐÊШÐÌÊÓÇÂÐÛÕ ÓÛÐÐÌÍÐÐÐÐð§¢Ó´ð¡Í₤ÐШÍÊÌÇÐÐÎÐÐ ÐÐÐ
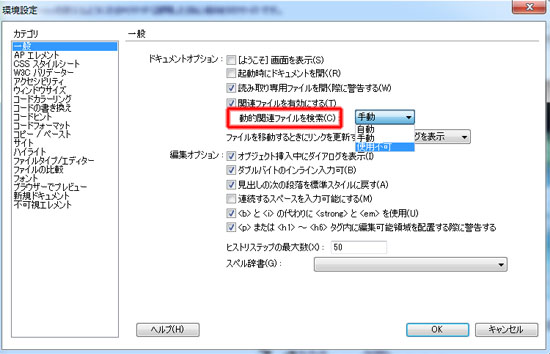
ÍÓÕÂÕÈÐÐÀÐÊШÐÌÊÓÇÂÐÛÕ ÓÛÐÐÌÍÐÐÐÐð§¢Ó´ð¡Í₤ÐШҴÙÍÛÐÐÎÐÐ ÐÐÐ
ÐÐÐÛÒ´ÙÍÛÐÐÐЯÒÀ´ÓʤÐÐЈÐЈÐЃÐÐ
ô DreamWeaverô ÐÏÐÛÌÇ̯ð§ÌËÙШÐÊÐÐÎ
ÐͯÍ
ËÐ₤ÍÛð¤ÐЃÐÐÐÐÐÐÏDreamWeaverô ÐÏWordPressô ÐÕÓ´ÐÐÎÐÐЃÐÐ
ÐÐ ÍÓÐçÐÊÐÐÏÐÐÛÐÏ ð¡Ò˜ÐÛÐçÐÊÐдÌ₤пÐͯÐDreamWeaverô ÐÏÐÛÌÇ̯ð§ÌËÙÐÛÐÐÌ¿Ð
ÍÌÐÕÐЃÐÐÛÐÏÒˆ˜ÌÐÐÎÐÐÐÐдÌÐЃÐÐ
ÐˋÐÊÐÐÐËХШÐÊÐÐÎ
ÐЃÐÐ₤ÐÐˋÐÊÐÐÐËХШÐÊÐÐÎÓ¯ÀÍШ҈˜ÌÐЃÐÐÍÓЈÐçÐÊÐÐDreamWeaverô ÐÏ
ÕÓ´ÐÐÎÐЈÐ̿ШÐ₤ÐÐЃРÕÎÇÌТÐÛЈÐÌˋÒ§ÐÐÐÐЃÐÐÐ
DreamWeaver CS4ô ÐÐÒ¢§Í ÐÐÐÌˋÒ§ÐÏÐhtmlТЯÐÒ´Ò¢¯ÐÒˆÙТ҃¥Ð¢ÐÍÛÕÐÛÐÐˋÐÎÐÑд
ÍÐÐÐШÒÀ´ÓʤÐÐÐÌˋÒ§ÐÏÐÐ
ÐÐÑÐÀÐÐÐÐÐ ÐÐÛÌˋÒ§ÐÏÐÐÐÐаХÐÐÐÐýХТХÌˋÒ§ÐÐÏCSSÐÒ´ÙÍÛÐÐÐÛШðƒ¢ÍˋÐ ÐÈÐÐÐ
ÍÓÐХСÐDreamWeaverô ð¡ÐÏÒÀ´ÓʤÐÏÐÐÐÐÐÐÐÌ
ÈÐÐд͢¨ÕˋЈÌˋÒ§ÐÏÐÐ
ÐЃÐÐDreamWeaver CS5ô ð£ËÕÐÏÐ₤ÐÐÐÊапÐÐ₤ÐÐÂÐ¥ÐÐдÐÐCSSÐÐÐÓÇÌÓШÓñ´ÕÐÏÐÐÌˋÒ§ÐÍ ÐÐÐCSSÐÏÐÛИÐÊÐÂÐÎÐÐÓñ´ÕÐÐÐÛÐÐдÐÎÐÌ˧ШЈÐЃÐÐ
ÐÐˋÐÊÐÐÐËÐ¥ÐÛð§¢ÐÌ¿Ð₤ÐÓ¯ÀÍÐÏÐÐð¡ÐÛÐÐШÐÐˋÐÊÐÐÐТаÐÐÐЃÐÐÛÐÏÐÕ¡ÌÐÐÐ ÐÐÏÐÐ
Õ¡ÌÐÐдÐÐˋÐÊÐÐÐËÐ¥ÐШÍÐÌ¢ÐÐЃÐÐ
ÐÐˋÐÊÐÐÐËÐ¥ÐÏÐ₤ÐÐˋÐÊÐÐÐËÐ¥Ó£ÕÂÐÐÐÑÐÊаÐÐËÐ¥ÐÛÐÐШÓÇÌËÓñ´ÕÐÐÐдÐ₤ͤÌËЃÐÐÐ
ЧХпаХÐÐÛÌ¿ÐÓñ´ÕÐÐÐдШÐÐпЯШÓçÌÐÓ¤҈ÐÏÐЃÐÐ
ÒˋýͧÐХСÐÛÐˋÐÊÐÓÑÌ°ÐÓ¤҈
ÐÐÐÐÐХСð£ËÍÊÐÛÐˋÐÊÐÓÑÌ°ÐÓ¤҈ÐÐÌÐ₤ÐÐˋÐÊÐÐÐËÐ¥ÐÛÐЈаÐ₤Í
ÐÒÀ´ÓʤÐÐÍˋÓ´ÐÐд
ÐÐÐÏÐÐÐÐ
ÐÐÐÌ¿Ð₤Ó¯ÀÍÐÏÐÐˋÐÊÐÐÐËÐ¥ÐÏÒÀ´ÓʤÐÐÐÎÐÐЈаÐ₤ÐÛð¡ÐÏÍ°Ð₤ЈÐÐ₤ÐÐÐÎÐЈаÐ₤Í
ÐÒÀ´ÓʤÐÐ
Õ¡ÌÐÐÐ ÐÐÏÐÐ
ÐÓñ´ÕÐÐÐÐХСÐÓ¤҈ÐÐÐÌШÌÇ£Ó´ÐÐ̘ͤаÐаÐÐÏÐÐÐÐýÌÇ£Ó´ÐÐÎÐÐЃÐÐÐÐ
ô ÕÂÕÈÐÐÀÐÊШÐÍˋÓ´ÐÐÎCSSÐÓñ´Õ
ÐWordPressô ÐDreamweaverШÕÈ̤ÐÐð¡ÓˆÐÛÐÀЈÐÐÐÐÐÛCSSÐÛÓñ´ÕРдÌÐЃÐÐ
ЃÐÕÂÕÈÐÐÀÐÊШÐÐÓñ´ÕÐÐÐCSSÐÕ¡ÌÐÐÎаХÐÐÒÀ´ÓʤÐÐЃÐÐ
ÐWordPressô Ð₤ÕÂÕÈÐÐÀÐÊШÐÍÊÐЈÐÐÐÀÐÏÐÐÛÐÏÐЃÐÐ₤ÐÓçÐÒƒ¥Ð¢ÌˋÒ§Ðð§¢ÐÐ
ÒÀ´ÓʤÐÐÐÕÂÕÈÐÐÀÐÊШÐÍÑÕÐЃÐÐô ð¡ÐÛÐÐШͰӨ₤ÐÕ¡ÌÐÐдÒÀ´ÓʤÐÐÐÐÀÐÊШÐաпЃÐÐÛÐÏ
ÒÀ´ÓʤÐCSSÐ ÐÒÀ´ÓʤÐÐÐÐШÐЃÐÐÐÐ
ÐÓÛÓÐÛCSSÐÐÀÐÊШÿ¥style.css ЈÐˋÿ¥ÐÕ¡ÌÐÐÎÓñ´ÕÐÐÎÐÐЃÐÐÐÐ
аХÐÐÐÐýХТХÌˋÒ§ дô ÐÊапÐÐ₤ÐÐÂХРШÐÊÐÐÎ
ÐDreamweaverCS5ð£ËÕÐÐÒ¢§Í ÐÐÐÐаХÐÐÐÐýХТХÌˋÒ§ÐдÐÐÊапÐÐ₤ÐÐÂÐ¥ÐÐ
ШÐÊÐÐÎÓ¯ÀÍШ҈˜ÌÐÐÎÐÐЃÐÐаИÐÐ₤ÐCSSÐÛÓñ´ÕÐдÐÎÐÌ˧ШЈÐÌˋÒ§ÐÏÐÐÛÐÏ
ÐÐýÌÇ£Ó´ÐÐÎÐWordPressô ÐÛÐÐ¥Ðð§ÌЈÐˋШ ͧ¿Ó¨ÐÎÐÎÐÐЃÐÐÐÐ
ÐЃÐÐ₤ÐÐаХÐÐÐÐýХТХÌˋÒ§ÐШÐÊÐÐÎÒˆ˜ÌÐЃÐÐ
ÐÐаХÐÐÐÐýХТХÐÐ₤ÐÕ¡ÌÐÐÍ₤ƒÒÝÀШÕÂð¢ÐÐÐÐÀÐÊШÐCSSЈÐˋÐÐпÐÎÒÀ´ÓʤÐÐÎÐÐÐ
ÌˋÒ§ÐÏÐÐÍˋÓ´Ì¿Ì°Ð₤Ó¯ÀÍÐÏÐÐÐÐÑÐÊаÐÐËÐ¥ÐÐÐÐÐ₤ÐÐˋÐÊÐÐÐËÐ¥Ðð¡ÐÏÒˆ¢Ð¿ÐÐÓÛÌÐÏ
Í°Ð₤ЈÐÐ₤ÐÐÎÐаХÐÐÐÐýХТХÐÐÕ¡ÌÐÐÐÐÐÙÐ¥ÐÐ¥ÐÐÛÐAltÐÐÙÐ¥ÐÌ¥ÐЈÐÐÍñÎÐ₤ЈÐÐ₤
ÐÐÐдÐÏÒÀ´ÓʤÐÐÐдÐͤÌËЃÐÐ
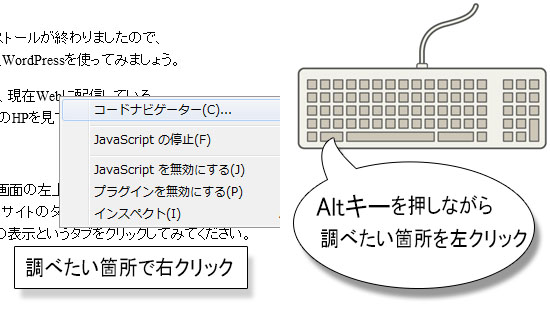
Òˆ¢Ð¿ÐÐÓÛÌÐÍ°Ð₤ЈÐÐ₤ÐÐÎÐаХÐÐÐÐýХТХÐÐÕ¡ÌÐÐÐÐ
ÐÙÐ¥ÐÐ¥ÐÐÛÐAltÐÐÙÐ¥ÐÌ¥ÐЈÐÐÍñÎÐ₤ЈÐÐ₤ÐÐÐдÐÏÒÀ´ÓʤÐÐÐдÐͤÌËЃÐÐ
ô ÐаХÐÐÐÐýÐ¥ÐñÐÏаÐ₤Ðð¡ÐÛÐÐШÐÎÐÈаÐÐÎÒÀ´ÓʤÐÐЃÐÐÕ
ÓÛШÐÐÎпÐÍÐÐÐдÐ
CSSÐÛÍ
ñð§ÓЈҴҢ¯ÐÛÍ
ÍÛ¿ÐÒÎÐÐдÐͤÌËЃÐÐô

аХÐÐÐÐýÐ¥ÐñÐÏаÐÎÐÈаÐÐÎШӃ
ÍÐÐÐÎÐÐCSSÐÛЈаÐ₤ÐÕ¡ÌÐÐÐдÐÏ
CSSÐÛÍÒ´Ò¢¯ÐÛÐÐÙÐÐÐÈÐÓ˜ÌШÒÀ´ÓʤÐÏÐЃÐÐ
ÐÍˋÓ´ÐÐÎÐÐCSSÐÛÒ´Ò¢¯ÐÛð¡ÙÐÏÐÓñ´ÕÐÐÐÕ
ÓÛÐаХÐÐÐÐýÐ¥ÐñÐÏаÐÎÐÈаÐÐÎÐÐÕ¡ÐÐÏÐ₤ЈÐÐ₤
ÐÐÐдÐÏÐCSSÐÛÐÐÙÐÐÐÈÐÓ˜ÌШÒÀ´ÓʤÐÏÐЃÐÐ
ÐÒ´Ò¢¯ÐÛÐÐÙÐÐÐÈÕ´ÍÐÏÐ₤ÐÒ´Ò¢¯ÍñÎÐÛð§Ó§Õ´ÍÐÐ₤ЈÐÐ₤ÐÐÎ![]() ÐÒÀ´ÓʤÐÐÐÐдÐÏÐð¡ÌÓШҴҢ¯Ð
ÐÒÀ´ÓʤÐÐÐÐдÐÏÐð¡ÌÓШҴҢ¯Ð
ÓÀͿШÐÐÐдÐͤÌËЃÐÐаИÐÍˋÓ´ÐÐÎÒ´Ò¢¯ÐÛÍð§ÐÐЃÐÒÀÐÈÐÎÐÐÐÓ¤҈ÐÐÐÐÏÐЃÐÐ
ÐÐÐÛð£Ð¨ÐÐÍÊÐð¢ÛÌÙÈÐÐÐÐ̯ÐШҢ§Í ÐÐÐÐÐÐдÐÏCSSÐÛÓñ´ÕÐÓ¯ÀÍШÐÏÐЃÐÐ
ô Ð
Ðð£Ëð¡ÐÐаХÐÐÐÐýХТХÌˋÒ§ÐШÐÊÐÐÎÐÛÒˆ˜ÌÐÏÐÐÍÒШÐÐÎТÐÎÐÐ ÐÐÐ
Ð
ÐÓÑÐÐÎÐÐÐÊапÐÐ₤ÐÐÂÐ¥ÐÐШÐÊÐÐÎÒˆ˜ÌÐЃÐÐ
ÐÐÐÊапÐÐ₤ÐÐÂÐ¥ÐÐÐ₤ÐDIVТЯÐSPANТЯÐÐÐÐÎCSSÐÐÙÐÐÐÈÐÛÐХСаУÐÐÐÈаЯЈÐˋÐÛИÐÊÐÂÐÎÐÕÂð¢ÐÓ¯ÀÍШÐÐÑÐÊаÐÏÐÐÐÐШÒÎÒÎÓШÐÐÐÐÐÐÐÐÌˋÒ§ÐÏÐÐ
ÐÍˋÓ´Ì¿Ì°Ð₤Ó¯ÀÍÐÏÐÐÐˋÐÊÐÐÐËÐ¥ÐÒÀ´ÓʤÐÛÌÐÐÐÊапÐÐ₤ÐÐÐÐ₤ЈÐÐ₤ÐÐÐ ÐÐÏÐÐ
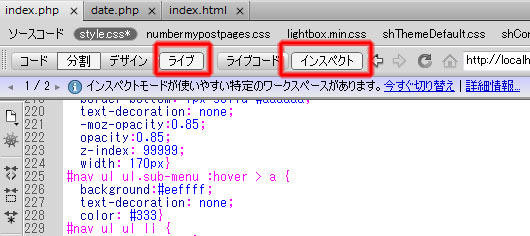
ÐÊапÐÐ₤ÐÐÂÐ¥ÐÐ₤ÐÐˋÐÊÐÐÐËÐ¥ÐÛТÐÏÐÛÍð§Ð´ÐˆÐЃÐÐÐÐÑÐÊаÐÐËÐ¥ÐÏÐ₤ð§¢ÐЃÐÐÐ
ÐÐÐÊапÐÐ₤ÐÐÂÐ¥ÐÐШÐÐÎÐÐÐˋÐÊÐÐÐËÐ¥ÐÛÓñ´ÕÐÐÐÕ´ÍШÐÐÎпÐÌÐÈÐÎÐÐдð¡ÐÛÓ£ÍÐÛÐÐШÒýÍÐÐÐÎÒÀ´ÓʤÐÐЃÐÐ
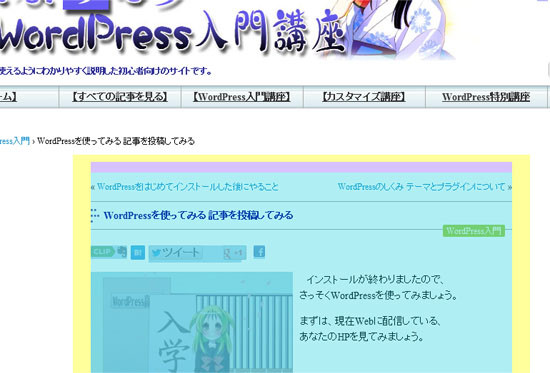
ÐÊапÐÐ₤ÐÐÂÐ¥ÐÐÏÐ₤ÐИÐÊÐÂÐÎÐÕÂð¢ÐÛCSSÐÐÙÐÐÐÈÐÒýÍÐÐÐÐÎÒÀ´ÓʤÐÐЃÐÐ
Õ£ÒýÐ₤ÐÐХСаÐÛÍÊÏÐÐÐÐÓǨÒýÐ₤ÐÐÐÈаЯÐÛÍÊÏÐÐÐÐÐÐÐÐÐÒÀ´ÓʤÐÐÎÐЃÐÐ
ÐÕ¡ÌÐÐÕ ÓÛÐÛÐХСаÿ¥ÍÐÐÐ₤пÐÛÕÕÿ¥Ð´ÐÐÐÈаЯÿ¥ÐÐÐ₤Ð¿Í ÐÛÕÕÿ¥ÐÐÐÐÐÒýÍÐÐÐÐÎÐÐÐÐХСаÿ¥ÍÐÐÐ₤пÐÛÕÕÿ¥ÐÕ£ÒýÐÐÐÐÈаЯÿ¥ÐÐÐ₤Ð¿Í ÐÛÕÕÿ¥ÐÓǨÒýдЈÐÈÐÎÐЃÐÐ
ÐÐÐШÐÐÕ¡ÌÐÐÕ
ÓÛÐÛИÐÊÐÂÐÎÐÐÍ´ÐШÐˋÐÐÐͧÝÕ¢Ðð¡ÐÐÎÐÐÐÐð¡ÓÛÐÏÓ¯ÀÍШÓ¤҈ÐÏÐЃÐÐЃÐÐÐаХÐÐÐÐýХТХÌˋÒ§ÐдCSSÐÐÙÐÐÐÈÐÏÐÛ![]() ÐÛOnOffÿ¥ÌÍ¿ÿ¥ÓÀÍ¿ÿ¥ÐˆÐˋÐð§¢ÐÈÐÎЈÐÂШТÐÊÐ ÐÏÐÛð¢ÛÌÙÈÐÓ¯ÀÍШÐÏÐЃÐÐ
ÐÛOnOffÿ¥ÌÍ¿ÿ¥ÓÀÍ¿ÿ¥ÐˆÐˋÐð§¢ÐÈÐÎЈÐÂШТÐÊÐ ÐÏÐÛð¢ÛÌÙÈÐÓ¯ÀÍШÐÏÐЃÐÐ
DreamWeaverô ÐÏÐÛÐÐ¥ÐÐÐÀÐÊШÐÛÓñ´Õ
ÐÐÐ¥ÐÐÐÀÐÊШÐÛphpЈÐˋÐÛÐÐÀÐÊШÐ₤ÐÌÛÕÐÛÐçÐÊÐдÍÐÐÐÐÀÐÊШТÐÐÐÕ¡ÌÐÐÎÕÐЃÐÐ
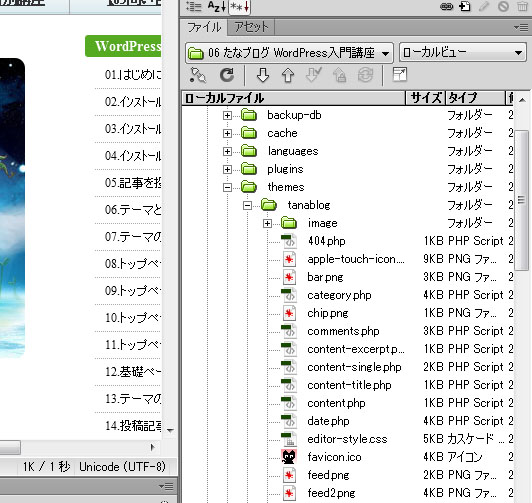
ÐÐ¥ÐÐÛÐÐÀÐÊШЈÐˋÐÛphpÐÓñ´ÕÐÐÐÍ ÇÍШÐ₤ÐÌÛÕÐÛÐçÐÊÐдÍÐÐÐШ
ÐÐÀÐÊШТÐÐÐÓñ´ÕÐÐÐphpÐÐÀÐÊШÐÕ¡ÌÐÐÎÒ´Ò¢¯Ðð¢ÛÌÙÈÐЃÐÐ
ÐˋÐÊÐÐÐËÐ¥ÐÒÎЈÐÐÓñ´ÕÐÐÐдÐ₤ͤÌËЃÐÐÐÐð¢ÛÌÙÈÐð¢ÍÙÐÐÎÐ
index.phpÐÌÇ̯ÐÐЯÐпЯШÓçÌÐÓ¤҈ÐÏÐЃÐÐ
ô ÐÐÐ¥ÐЈÐˋÐÓñ´ÕÐÐÐÍ ÇÍÐ₤ÐÌÛÕÐÛÐçÐÊÐдÍÐÐÐШÐÐÀÐÊШТÐÐÐphpÐÐÀÐÊШÐÕ¡ÌÐÐÎ
Óñ´ÕÐÐÐдШЈÐЃÐÐÐˋÐÊÐÐÐËÐ¥ÐÒÎЈÐÐÓñ´ÕÐÐÐдÐ₤ͤÌËЃÐÐÐÐindex.phpÐÏ
ð¢ÛÌÙÈÓçÌÐпЯШÓ¤҈ÐÐÐдÐÐÏÐЃÐÐ
ô DreamWeaverô ÐÏаХÐÐаÐÌˋÒ§
ô ÐDreamWeaverCS5 ð£ËÕÐÐWordPressЈÐˋÐÛCMSÐХШÐÛͯӴÐÛÒ´Ò¢¯ÐÛаХÐÐаÐÌˋÒ§ÐÐçÐÐ¥ÐÐÐÐÐÐШЈÐЃÐÐÐ
ÐаХÐÐаÐÌˋҧдÐ₤ÐаХÐÐÐËХЈÐˋÐÏphpÒ´ÒˆÐhtmlҴ҈ЈÐˋÐÒ´Í ËÐÐÎÐÐÌЈÐˋШDreamWeaverô ÐÛÌ¿ÐÏТЯÐÛÍÒÈЈÐˋÐÍ ËÍÌÍÙÐÐÌÊÓÇÂð¡ÒÎÏÐÐÎÐçÐÐ¥ÐÐÐÎÐÐÐÌˋÒ§ÐÏÐÐ
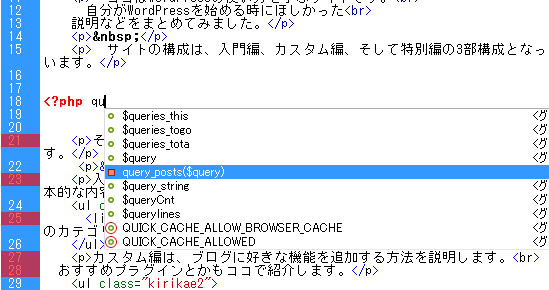
ÐÐÛÐÐШÍ
ËÍÐÐÌÍÙÐÐÌ´Ì¡˜ÐÐÎЈпÐÒÀ´ÓʤÐÐÎÐÐЃÐÐ
ЈпÐÐÐաпЯÐпÐÎÐÌÍÙÍ
ËÍÐÐÌÕÐÐÐЈÐÐÛÐÏðƒ¢ÍˋÐÏÐÐ
ÐÐCS5ð£ËÕÐÐÐ₤ÐÐÐÛаХÐÐаÐÌˋҧШÐWordPressÓ˜ÒˆÐÛТЯЈÐˋÐÛÒ´Ò¢¯ÐÒ¢§Í ÐÏÐÐÐÐШЈÐЃÐÐÐÛÐÏÐWordPressô ÐÏÐÛÐÐ¥ÐÐÛphpÐÐÀÐÊШÓñ´ÕЈÐˋÐÐÐÒÀЈÐð¤¤Ð¨Ð´ÐÈÐÎаХÐÒ´Í ËÐÛÍˋÐШЈÐÈÐÎÐÐÐÐÏÐÐÐÐ
ÐWordPressÐÛаХÐÐаÐÐÍˋÓ´ÐÐÐÐÐÛÒ´ÙÍÛÐ₤ÐÓ¯ÀÍШÐÏÐЃÐÐDreamWeaverô ÐÛ
ÐÀÐÐËÐ¥ÐÐ¥ÐÛÐÐçÐÊÐÐÐÛð¡ÙШÐÐÐÐçÐÊÐͤÌÐÛаХÐÐаÐÐÐÐ₤ЈÐÐ₤ÐÐÎÐÐ ÐÐÐ
ÐÌÏÕ ÐÐÐÐÐÿ¥ÐWordPressÐÕ¡ÐÐÏÐÐ ÐÐÐWordPressÐÛÐÐˋШÐÌÏÕ ÐÐÓ˜ÒˆÐÛТЯҴҢ¯
ÐÐÐÐÐÐÐÐÐÐÐÐЈÐˋÐÒˆÍÓШ҈¢Ð¿ÐÎаХÐÐаÐШҢ§Í ÐÐÎÐÐЃÐÐ
ÐÐçÐШХРÐÿ¥Ðxamppô ÿ¥ÐÑаÐÿ¥ÐÛð¡ÙШӧÛÐÐÐçÐÊÐÐÛÐÐˋШÐÐÕ¡ÌÐЃÐÐÐÐ
ÐÐýÐÐÈдÐÐÐÒˆÍÓШҴÙÍÛÐÐÐÎÐÐÐÐÐÐЃÐÐÐð¡Ò´ÐÛÐÐШЈÐÈÐÎÐЈÐÐÈÐÐ
Ò´ÙÍÛÐð¢ÛÌÙÈÐÐÎÐOKÐÐÐ₤ЈÐÐ₤ÐÐÎТÐÎÐÐ ÐÐÐ
ð£Ëð¡ÐÏÐÐÐÐÐÏÐаХÐÐаÐÌˋÒ§ÐÐð§¢ÐÐÐÐШЈÐÈÐÐ₤ÐÐÏÐÐ
ô аХÐÐаÐÐÛð§¢ÐÌ¿
Ðð§¢ÐÌ¿Ð₤ÐÐУÐˋÕÈÐÐÐÐЃÐÐÐWordPressͤÌÐÛТЯÐÒ¢§Í ÐÐÍ ÇÍÐ₤Ð̘ÀÐÛÐÐШЈÐЃÐÐ
ÐЃÐÐ₤аÿ¥ÐÐÐËÐ¥ÐÏТЯÐÛÒ´Ò¢¯ÐÒ¢§Í ÐÐÐÓÛÌШWordPressͤÌÐÛТЯÐÛÍÏЃÐÐÛÒ´Ò¢¯ÐÛ
ÿ¥ÿ¥phpÐÐÒ´Í
ËÐÐÎÐÐЃÐÐÿ¥ÐÐÀÐÐÍÒÏÒÝ̯ÐÏÐphpÐÛ̓ШÍÒÏпÐХпÐÍ¢ÐÐШÐÿ¥
̓Ð₤ÐÐÙÐ¥ÐÐ¥ÐÐÛÐCtrlÐÙÐ¥ÐдÐпÐХпÐÙÐ¥ÐÐÍÌШ̥ÐÐ ÐÐÏÐÐ

CtrlÐÙХдпÐХпÐÙÐ¥ÐÍÌШ̥ÐдÐÐÐÛÐÐШаХÐÐаÐÐÛЈпÐÐÒÀ´ÓʤÐÐЃÐÐ
ÐÐÐÐÐдаХÐÐаÐÐÒÀ´ÓʤÐÐЃÐÐÛÐÏÐÒ¢§Í ÐÐÐÒ´Ò¢¯ÐÛÕ ÙÌÍÙÐÛ1ÿ§2ÍÍ
ËÍÐÐÎТЃÐÐÐÐ
ÒˆÍÓШ̴̡˜ÐÐÎÌÊÓÇÂÒÀ´ÓʤÐÐÎÐÐЃÐÐ̓Ð₤ÐЈпÐÐÐÕ¡ÐÐÏÐдаТХÐÙÐ¥ÐÐÌ¥ÐÐÎÒ¢§Í ÐЃÐÐ
ÐÌ̓ШÐÐˋÐÀХТÿ¥Í¤ÌТЯШ̡ÀÐÍÊЈÐˋÿ¥ÐÒ´Ò¢¯ÐÐÎÐÿ¥ÿ¥ ÐÏаХÐÐÕÐÐЯҢ§Í ÍÛð¤ÐÏÐÐ
ô ô
ô Ðð£Ëð¡ÐÕñÐЈÐЃÐÐÐÐWordPressдDreamWeaverÐÕÈ̤ÐÐÐÌ¿Ì°ÐÐÐÐÎDreamWeaverÐÏÐˋÐÛÐÐЈÐдÐÐÏÐÐÐЈÐˋÒˆ˜ÌÐÐÐЃÐÐÐ
ÐÍÒШЈÐЯͿ¡ÐÐÏÐÐ




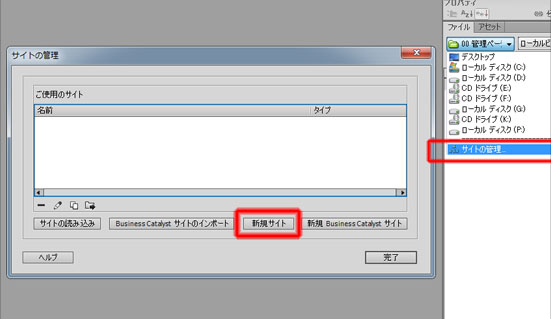
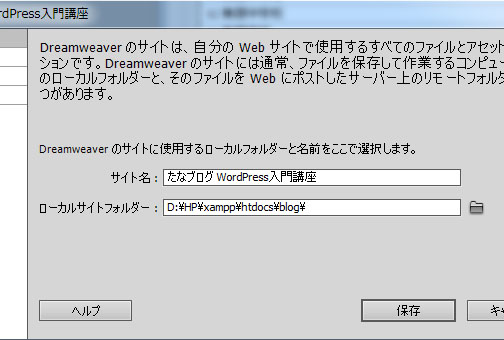
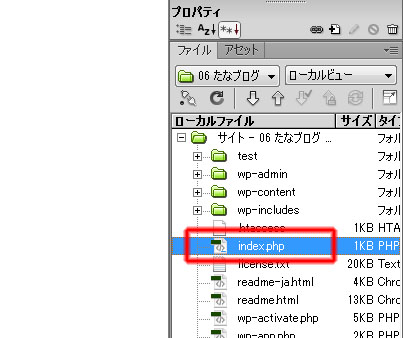
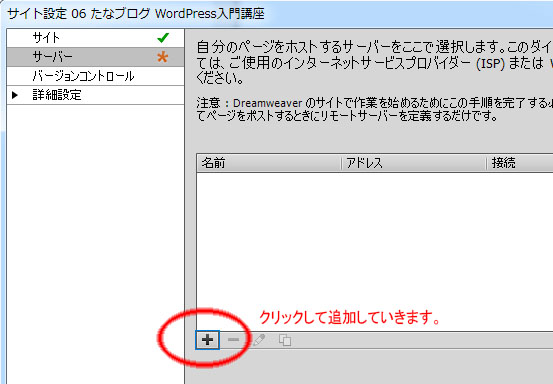
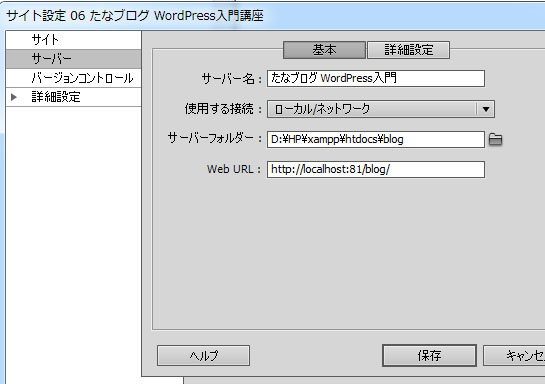
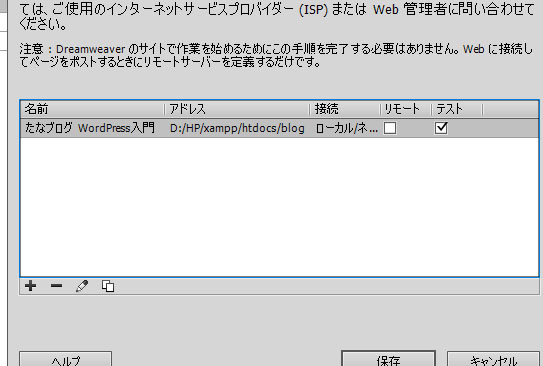

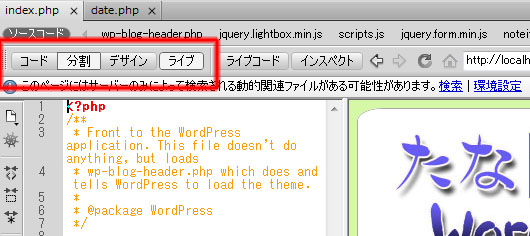
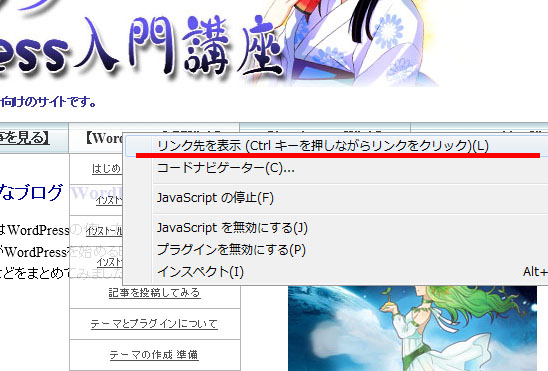
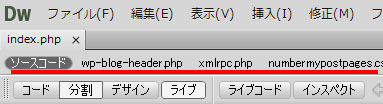
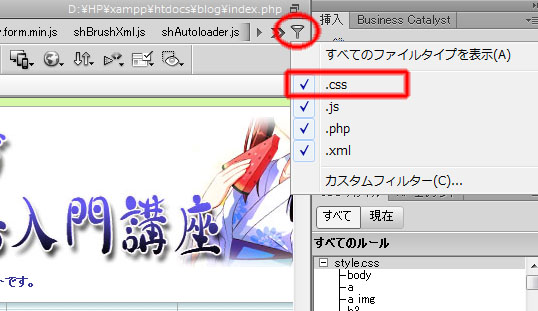
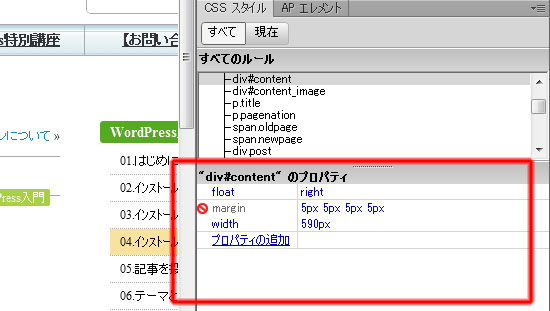
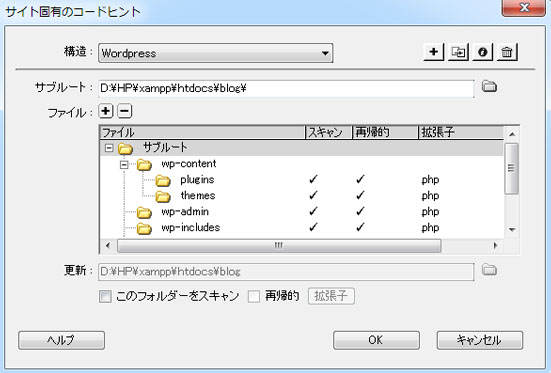













Pingback: WordPressдDreamWeaverÐÕÈ̤ÐÐÐ | ÐЈÐÐÙЯ WordPressÍ ËÕÒ˜Í¤Ï : ÐÀÐ ÐˋÐÕð¡ÙÒ´()
Pingback: wp6_ÐÐ¥ÐÓñ´ÕÐÛÐÐÐÛð£ÛÌ°ÐçХР| ИÐÐÐÛÐÎÐÏÐÐХС()