xamppの使い方、導入方法について
 ここではxampp (ザンプ) というフリーウェアを利用して PC上に仮想的にサーバーを作るやり方の説明をしていきたいと思います。
 xampp (ザンプ)を使ってWordPress用のテストサーバーを構築することで、DreamWeaverと連携することができます。
 DreamWeaverとWordPressの連携については、こちらの記事を参考にしてください。
 それでは、始めていきたいと思います。
 xampp (ザンプ) とは? 使い方
 xampp (ザンプ) とは、Webサーバ環境(Apache)や、データベースサーバ環境(MySQL)といったものや、標準的なサーバに必要な各種モジュールなどを1つにパッケージングしたフリーウェアです。
 サーバ構築に必要な各種ソフトウェアを1つにまとめてあるので、何種類ものソフトウェアを導入する わずらわしい作業が、このソフトウェア1つを導入するだけですむというのが特徴です。
 xampp (ザンプ) は、開発用のサーバ環境構築ソフトですので、実際のサーバでの導入には適していませんが(開発しやすいようにデフォルトの設定では、パスワードなど設定されておりませんのでセキュリティの観点から実サーバでの運用は向いていません。ルータ経由でネットに繋がっている外部からのアクセスを制限しているような一般的なPCのような、ロカールのみの運用に適しています。)サーバやphp、そしてWordPressの勉強用としてローカルPCでテストサーバーを扱いたい場合に適しています。
xampp (ザンプ) のインストール方法
 xampp (ザンプ) を導入するのに必要なソフトウェアなどをあげますのでDLしてきてください。
|   | DLページ | ミラーデータ |
|---|---|---|
| xampp (テストサーバを構築するフリーウェアです。 英語版でも管理画面は日本語ですので気にせずDLしましょう。) |
DLサイトへ | ver1.8.1 |
| TeraPad (シンプルなフリーのテキストエディタです。 使い慣れたテキストエディタがあれば、 それでもかまいません。今回の導入では、 このテキストエディタを使って説明していきます。) |
DLサイトへ | ver1.09 |
  ※上のリンクは基本的にDLサイトの最新版のデータを利用するようにしてください。
   ミラーのデータは、管理人がこの講座でテストサーバーを構築した時の説明に利用した
   バージョンですので、最新版のファイルではない可能性があります。
 データをDLしましたら いよいよインストールしていきます。xampp (ザンプ) のインストーラーを手順どおりに進めてください。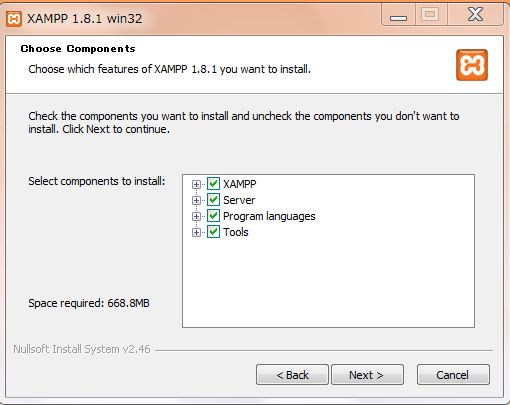
 英語版ですが、サーバの管理画面では、日本語が選択できますので気にせずインストールしましょう。
 インストールする場所は、自分の管理しやすい場所を選択しましょう。今回の講座では、上のような
場所にインストールします。日本語フォルダなどはエラーになりますので使わないようにしてください。
 データがインストールされていきます。
 インストールが完了しました。完了をクリックしてください。
 インストールを終えるとこのように、xamppのコントロールパネルを起動するかというウィンドウが
表示されますので、「はい」を選択して表示させます。
 そうすると、このようなxamppのコントロールパネルが起動します。
 上のように、xamppのコントロールパネルの「Apache」「MySQL」のボタンをクリックして、
サービスを利用できるようにしてください。続いて、「Apache」「MySQL」の「Start」ボタンを押して
ローカルにインストールしたサーバ環境にアクセス出来るようにします。
 すると私の環境の場合、「MySQL」の方は無事始められましたが、「Apache」の方はエラーを
起こして始められませんでした。(フリーズしたのでアプリをいったん停止して、再びアプリを
起動するハメになりました。)始められると、上の画像のように、PID(s)とPort(s)に番号が表示され
動作可能状態になります。
 このような場合の原因は、「Apache」が利用するPort番号がすでにこのPCの他のプログラムに
利用されていて空いてない場合におきます。
 解決法は、他の空いてるPort番号を指定すれば使えるようになります。
 設定ファイルなどテキストエディタで書き換えますので、利用するテキストエディタの
「TeraPad」を事前にインストールして使える状態にしておきます。
 まずは、パネル右上の「Config」ボタンをクリックしてコンフィグ画面のウィンドウを開きます。
 このプログラムで使うエディタの設定を「TeraPad」を使うように修正してください。 
  続いて、「Apache」が現在使っているPort番号を確認します。「Service and Port Settings」
のボタンをクリックしてください。
 現在の「Apache」が利用しようとしているPort番号が確認できます。初期設定では、「Main Port」が
80番、「SSL Port」が443番となっていました。番号を控えておいてください。
メモりましたら、いったんコントロ-ルパネルまでの画面に戻ります。ウィンドウを閉じてください。
 続いてコントロールパネル右上の「Netstat」ボタンをクリックします。
 Netstatの画面が表示されます。この画面では、現在PCが利用しているPort番号が表示されます。
ウィンドウ上部のPortの部分をクリックすれば、並び替えもできますのでメモしたPort番号とかぶってないか確認します。
 確認するとわかりますが、「Apache」が利用しようとしている「Main Port」が80番と
「SSL Port」が443番のうち「Main Port」の80番が他のプログラムに利用されていました。
ですので、80番以外の番号に設定しなおす必要があります。とりあえず今回は空いている
81番に直していこうと思います。また一度コントロールパネルに戻ってください。
 もう一度、パネル右上の「Config」ボタンをクリックしてコンフィグ画面のウィンドウを開きます。
  続いて、「Service and Port Settings」を選択します。
 「Main Port」80番を81番に直してください。直しおわりましたら「Save」ボタンを押して記録し、
一度、コントロールパネルに戻ってください。
 続いて「Apache」の設定ファイルを修正します。上のように「Apache」の「Config」ボタンを
押してください。すると、設定ファイルのリストがでます。「Main Port」の設定ファイルは、
一番上のApache(httpd.conf)ファイルですので、コレをクリックしてください。
 すると設定ファイルのhttpd.confが「TeraPad」で開かれます。まずは、見やすいように
設定ファイルの表示方法を変更しましょう。 
  上のようにメニューの「表示」から「編集モード」「INI(I)」を選択してください。
すると、設定ファイル形式の記述として読み込んでくれますので編集しやすくなります。 
  設定ファイルの形式で読み込まれると、上のように、記述文以外のコメント文(実際の設定とは
関係ない説明文です。その行を消去しても影響がありません。)は、緑色で色分けされます。
記述の箇所がわかりやすくなるので編集しやすくなります。
 それでは、設定ファイルを編集していきましょう。80番のPort番号を変更するのでその記述の箇所を探します。検索ボタンをクリックして検索ウィンドウを表示して、「80」で検索しましょう。
該当箇所を見つけたら、「80」を「81」に修正してください。
 2箇所ありましたので、それぞれ修正しましょう。修正したら、「上書き保存」をしてください。 
  Port番号を修正しましたので、コントロールパネルで再び「Start」ボタンをクリックしてください。
上のようにPort番号が表示されローカルサーバにアクセスできるようになりました。
 コントロールパネルのApacheの項目の「Admin」をクリックしてください。クリックすると、
ブラウザで構築したローカルサーバーにアクセスできます。
 ローカルサーバーに初めてアクセスすると、初回起動時は言語設定画面にまずいきます。
日本語を選択してクリックしましょう。
 xamppのインストールが無事完了しました。続いてWordPressをインストールしていきます。
xamppのWordPressの導入方法について の記事に進んでください。




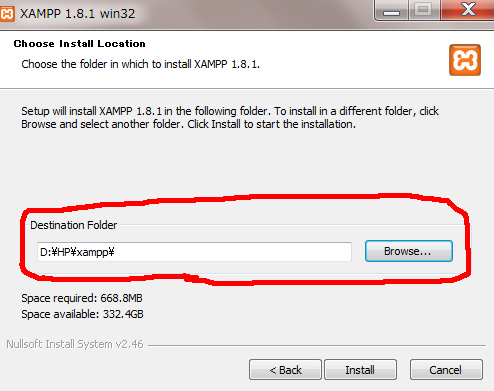
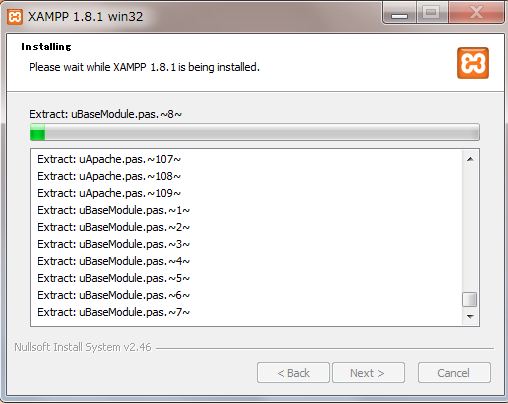
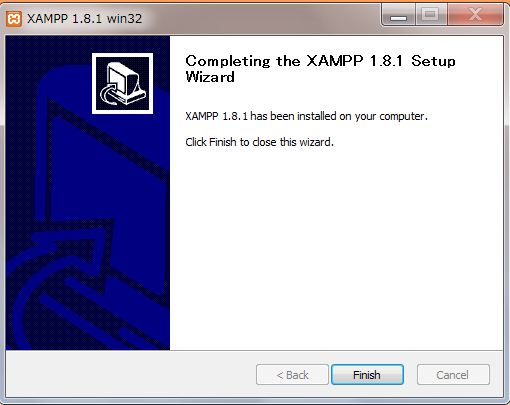
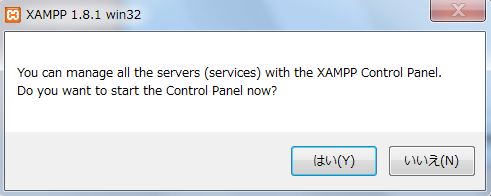
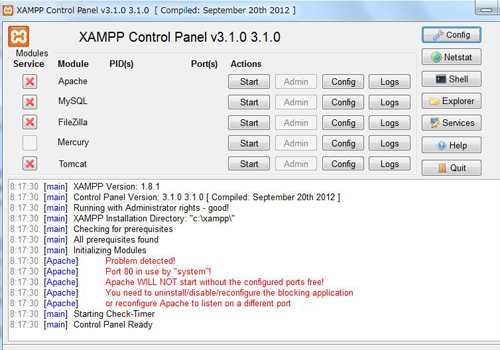

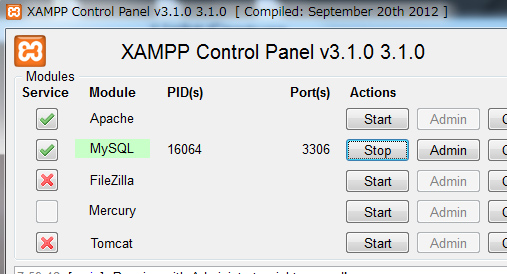
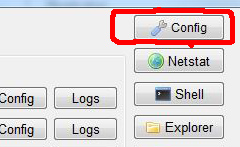
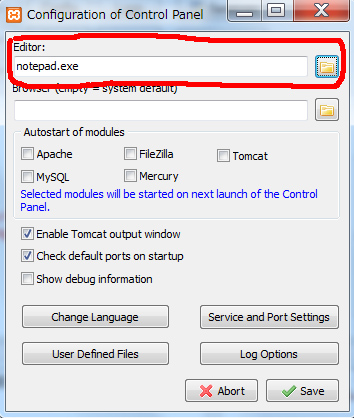
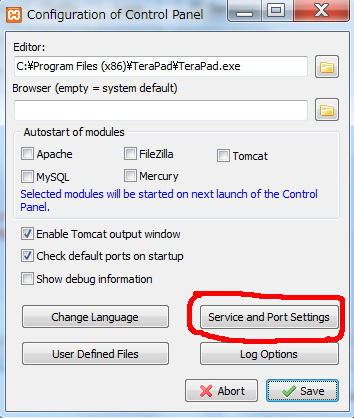
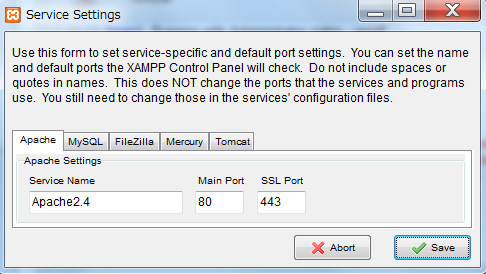
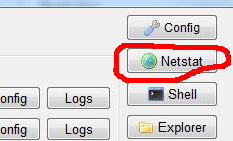
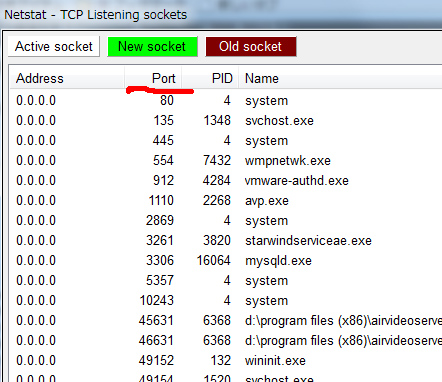
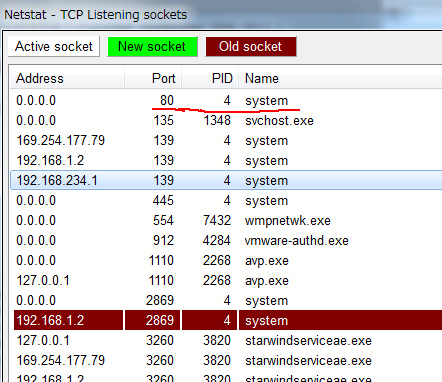
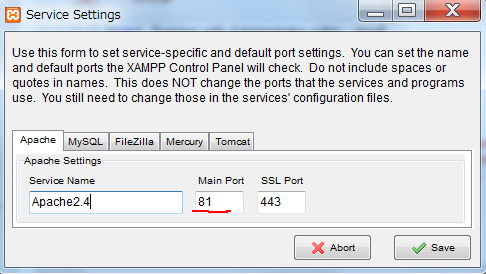
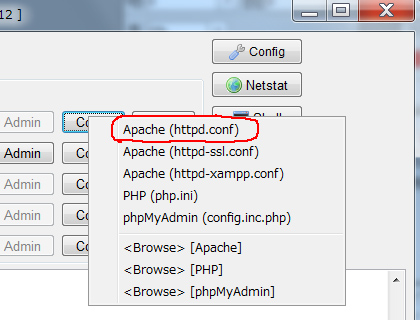
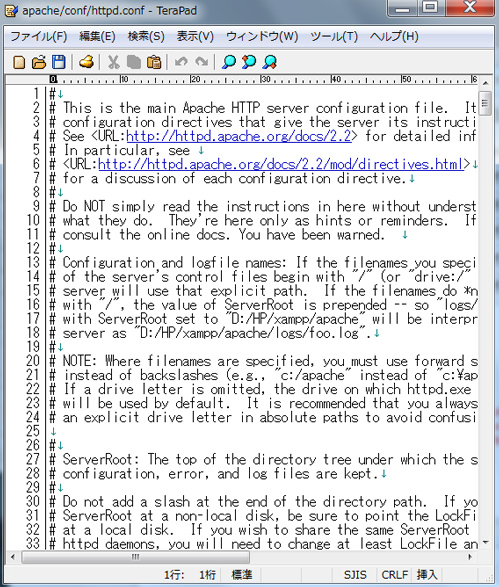
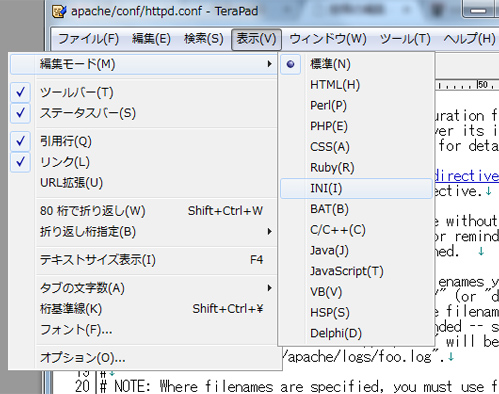
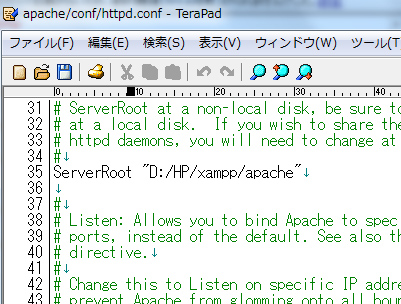
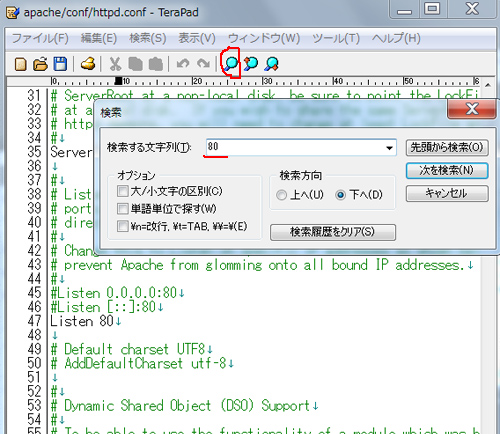
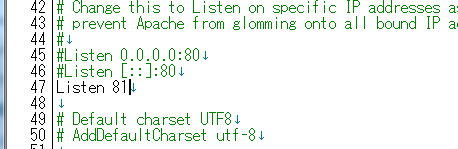

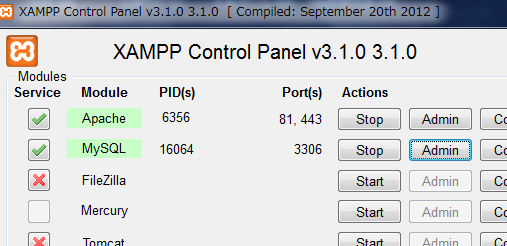
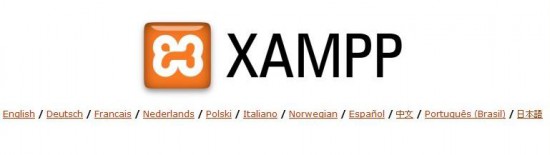
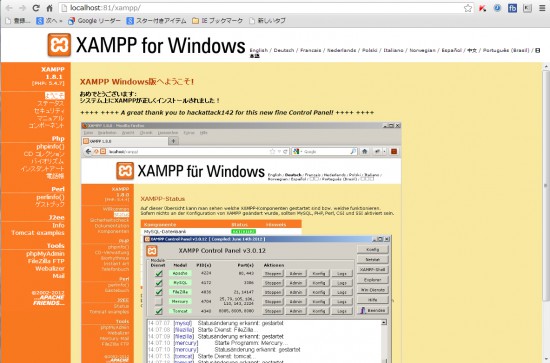













Pingback: パソコンにローカルサーバーつくって開発環境を整える | 千葉県佐倉市のホームページ制作会社(株)ジェイプラン()