WordPressをはじめてインストールした後にやること
インストールしてすぐのWordPressは、
HPを作る前に すこし準備することがあります。
とりあえず、最低限の設定や準備を、
行なっておきましょう。
まず最初にやることは、WordPressの
更新です。最新版に更新しましょう。
管理画面のダッシュボードなどに更新するように書いてあると思いますので、クリックして、
WordPressを最新版にしてください。
この時、日本語版のWordPressを更新するようにしてください。
自動で更新を押せば、簡単に更新できると思います。
次は、その他の更新などです。プラグインやテーマの更新などの連絡が
ダッシュボードメニューにきていたら、更新しておきましょう。
あとは、ホームページの設定や、管理人のプロフィールの修正などです。
管理画面メニューの「設定」の一般設定をクリックしてください。
ココでは、サイトのタイトルとキャッチフレーズを、お好みに入力しましょう。
次に管理画面メニューの「ユーザー」のあなたのプロフィールを変更します。
ツールバーのチェックをはずし、ニックネームを変更してください。
ツールバーとは、Webサイトのページ上部に管理バーをつける設定で、ニックネームは、
管理バーに表示される名前です。
あとは、パーマリンク設定です。
パーマリンクとは、投稿した記事のURLをどのような名前にするかという設定です。
標準の設定だと、検索エンジンに相性が悪い設定ですので、
検索エンジンなどが好きな「階層構造のようなURLの書き方」にしてあげましょう。
設定の方法は、管理画面の設定メニュー「パーマリンク設定」を選んでクリック。
パーマリンク設定画面で「カスタム構造」を選んで、以下の記述をいれるだけです。
【コピペ用記述(右クリックしてコピー、ペーストしてください。)】
【コピペ用記述(右クリックしてコピー、ペーストしてください。)】
前準備はこれぐらいで大丈夫です。これでインストール作業は全部終わりです。
さて次からは、WordPressの使い方となります。
まずはじめに記事の投稿の仕方の講座を見てみましょう。



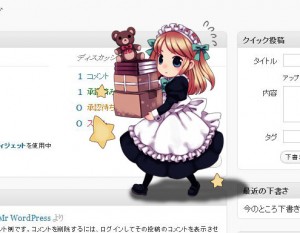
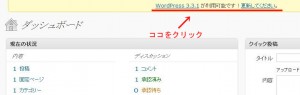
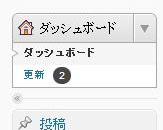
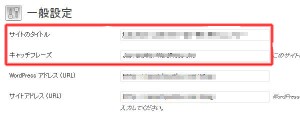
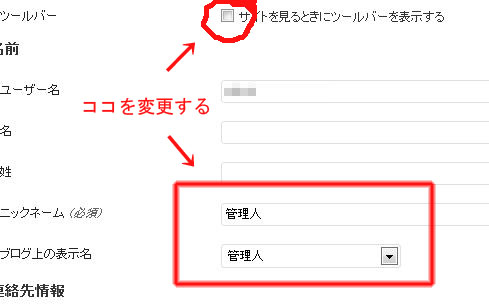

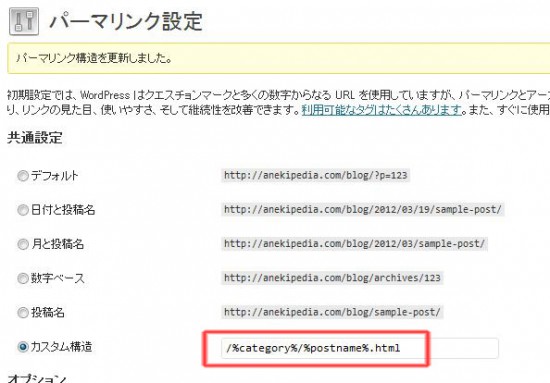













この記事へのコメント
【コメントの投稿の仕方について】
このサイトでは、「Disqus」と呼ばれるコメント機能を使っています。
ツイッターやフェイスブックなどにアカウントをお持ちの方は、ログインすることで
自分の各プロフィールでコメントすることが出来ます。
なんのアカウントもない人もメールアドレスさえ入力すればコメントできます。
(入力したメアドはコメント投稿には表示されません。)
また、コメント欄には画像を張ることも出来ます。
なにか書いていただけると管理人が嬉しがります。