WordPressをインストールする(さくらインターネット)
レンタルサーバーの「さくらインターネット」でWordPressを
インストールする方法を説明します。
といっても、付属の機能の「クイックインストール」を使うので
難しくないと思います。
WordPressをインストールする準備(さくらインターネット)
まず、さくらのサーバーコントロールパネルページにログインします。
次に管理画面のメニューのなかの『データベースの設定』をクリックします。
WordPress用のデータベースを作ります。「データベースの新規作成」をクリックしてください。
データベース名、パスワード、を決めてください。その他の設定は、データベース バージョンは
最新のモノを、データベースの文字コードは、UTF-8を設定しましょう。
- パスワード、データベース名などは、忘れないようにメモしておきましょう。
- データベース 文字コードは、WordPressの文字コードがUTF-8なので、
同じモノにあわせたほうがいいと思います。
「データベースを作成する」ボタンをクリックすることで、作成が完了します。
続いて、WordPressをサーバにインストールします。
WordPressをインストールする
続いて、管理画面のメニューのなかの『クイックインストール』をクリックします。
メニューの中のブログを選択して次に進みます。
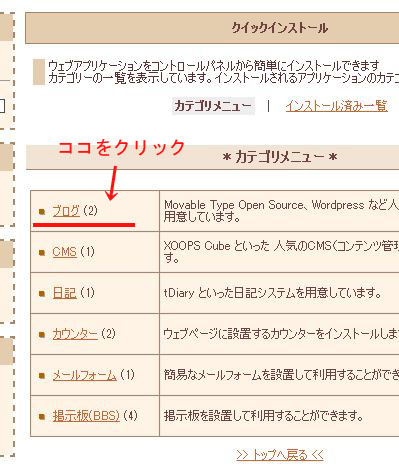
インストールメニューが現れるので、WordPressを選択して、次に進みましょう。
インストールに必要な情報を埋めていきます。
- インストール先:
WordPressのインストール先となります。多数のファイル
が書き込まれるので 適当に好きなディレクトリ(フォルダ)の指定をしましょう。 - データベース:
さきほど、Wordpress用に作ったデータベースを選びましょう。 - データベースパスワード:
さきほど、データベースの作成時に設定したパスワードを入力します。 - テーブルの接頭語:
1つのデータベースを複数の WordPressなどで使用する場合、データ名の重複を避ける
ために異なる文字列にて指定します。得に変える必要はありません。このままで大丈夫です。
ライセンス規約にチェックをつけて、すべてを選択したら、「インストール」ボタンを押してください。
これで、WordPressがインストールされました。
続いて、WordPressの設定をします。
「アプリケーションの設定へ進む」をクリックしましょう。
WordPressの設定をする
続いて、WordPressの設定をします。ログイン名やパスワードなど、
WordPressの管理画面に入るために必要な情報を記入してください。
※ 「必要情報」の項目は、ユーザー名(ログイン名)以外は後から変更可能です。
入力して、「WordPressをインストール」ボタンを押せば、終了です。
下のような画面がでます。ログインボタンを押してください。
あなたの、WordPress管理画面へのログインページが表示されます。
このページは、いつも入る時に使うページです。アドレスをお気に入りなどに登録しておきましょう。
ユーザー名とパスワードを入力して、ログインしてみてください。
下の画像のように、あなたのWordPress管理画面が表示されます。
続いて、「WordPressのはじめてインストールした後にやること」に進んでください。





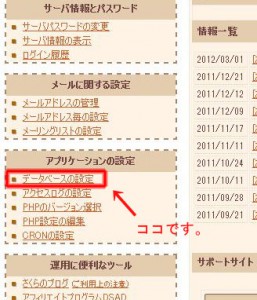
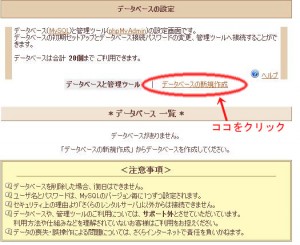
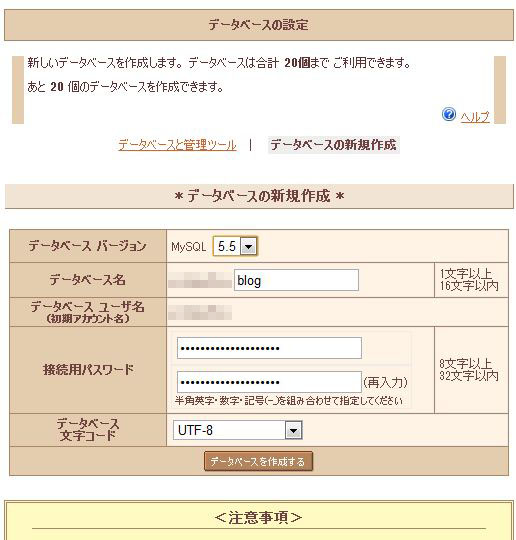
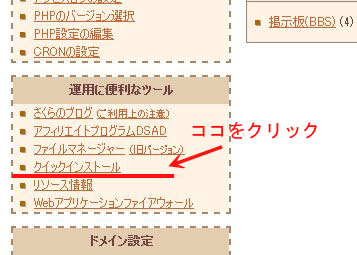
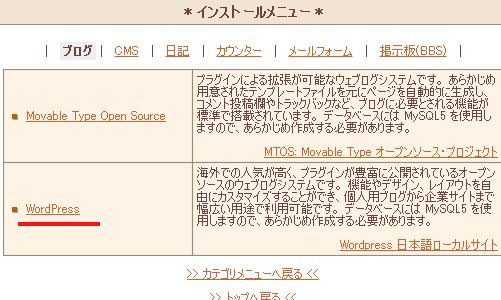
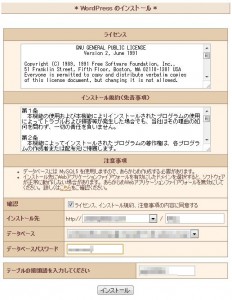
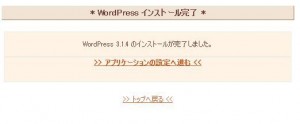
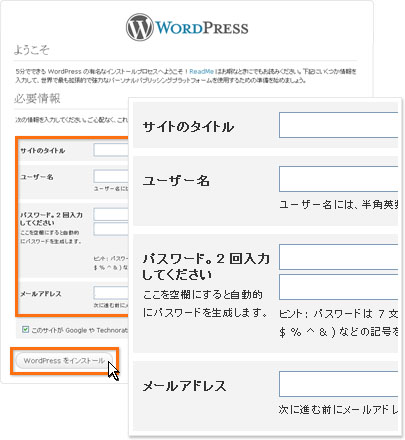

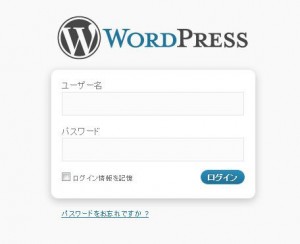
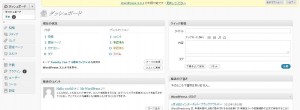













この記事へのコメント
【コメントの投稿の仕方について】
このサイトでは、「Disqus」と呼ばれるコメント機能を使っています。
ツイッターやフェイスブックなどにアカウントをお持ちの方は、ログインすることで
自分の各プロフィールでコメントすることが出来ます。
なんのアカウントもない人もメールアドレスさえ入力すればコメントできます。
(入力したメアドはコメント投稿には表示されません。)
また、コメント欄には画像を張ることも出来ます。
なにか書いていただけると管理人が嬉しがります。