xamppŃü«WordPressŃü«Õ░ÄÕģźµ¢╣µ│ĢŃü½ŃüżŃüäŃü”
ŃĆĆŃüōŃüōŃü¦Ńü»xampp┬Ā’╝łŃéČŃā│ŃāŚ’╝ēŃü¦µ¦ŗń»ēŃüŚŃü¤ŃāåŃé╣ŃāłŃéĄŃā╝ŃāÉŃā╝õĖŖŃü½WordPressŃü«ŃāćŃā╝Ńé┐ŃéÆÕ░ÄÕģźŃüÖŃéŗµ¢╣µ│ĢŃü½ŃüżŃüäŃü”ŃĆüÕģĘõĮōńÜäŃü¬ŃéäŃéŖµ¢╣Ńü¬Ńü®Ķ¬¼µśÄŃüŚŃü”ŃüäŃüŹŃü¤ŃüäŃü©µĆØŃüäŃüŠŃüÖŃĆé
ŃĆĆŃéäŃéŖµ¢╣Ńü©ŃüäŃüŻŃü”ŃééÕ«¤ķÜøŃü«ŃéĄŃā╝ŃāÉŃā╝õĖŖŃü¦ŃĆüWordPressŃéÆÕ╝ĢĶČŖŃüŚŃüÖŃéŗŃéäŃéŖµ¢╣Ńü©Ńü╗Ńü╝ÕÉīŃüśŃü¦ŃüÖŃĆé
ŃĆĆxampp┬Ā’╝łŃéČŃā│ŃāŚ’╝ēŃü½ŃéłŃéŗõ╗«µā│ŃéĄŃā╝ŃāÉŃā╝Ńü«µ¦ŗń»ēŃü½ŃüżŃüäŃü”Ńü»ŃĆüŃüōŃüĪŃéēŃü«Ķ©śõ║ŗŃéÆÕÅéĶĆāŃü½ŃüŚŃü”ŃüÅŃüĀŃüĢŃüäŃĆé
ŃĆĆŃüØŃéīŃü¦Ńü»ŃĆüÕ¦ŗŃéüŃü”ŃüäŃüŹŃü¤ŃüäŃü©µĆØŃüäŃüŠŃüÖŃĆé┬Ā
WordPressŃü«ŃéżŃā│Ńé╣ŃāłŃā╝Ńā½µ¢╣µ│Ģ
ŃĆĆxampp┬Ā’╝łŃéČŃā│ŃāŚ’╝ē õĖŖŃü½WordPressń¦╗ĶĪīŃüÖŃéŗŃü«Ńü½Õ┐ģĶ”üŃü¬ŃéĮŃāĢŃāłŃé”Ńé¦ŃéóŃü¬Ńü®ŃéÆŃüéŃüÆŃüŠŃüÖŃü«Ńü¦’╝ż’╝¼ŃüŚŃü”ŃüŹŃü”ŃüÅŃüĀŃüĢŃüäŃĆé
| ┬Ā | DLŃāÜŃā╝ŃéĖ | Ńā¤Ńā®Ńā╝ŃāćŃā╝Ńé┐ |
|---|---|---|
| WordPressµŚźµ£¼Ķ¬×ńēł ’╝łWordPressŃü«µŚźµ£¼Ķ¬×ńēłŃü¦ŃüÖŃĆé ŃāåŃé╣ŃāłŃéĄŃā╝ŃāÉŃü½ŃéżŃā│Ńé╣ŃāłŃā╝Ńā½ŃüŚŃüŠŃüÖŃĆé ŃéżŃā│Ńé╣ŃāłŃā╝Ńā½ŃüŚńĄéŃéÅŃüŻŃü¤ÕŠīŃĆüÕÉäŃéĄŃéżŃāłŃü« ŃāÉŃāāŃé»ŃéóŃāāŃāŚŃéÆŃéżŃā│ŃāØŃā╝ŃāłŃüÖŃéŗŃüōŃü©Ńü½Ńü¬ŃéŖŃüŠŃüÖŃĆé’╝ē |
’╝ż’╝¼ŃéĄŃéżŃāłŃüĖ | ver3.4.2 |
| bigdump ’╝łĶ©śõ║ŗµĢ░ŃüīÕżÜŃüÅŃāćŃā╝Ńé┐ŃāÖŃā╝Ńé╣ŃüīÕż¦ŃüŹŃüäÕĀ┤ÕÉłŃü»ŃĆü phpMyAdminŃü¬Ńü®Ńü«ŃāćŃā╝Ńé┐ŃāÖŃā╝Ńé╣ń«ĪńÉåńö╗ķØóŃü¦Ńü» ŃāÉŃāāŃé»ŃéóŃāāŃāŚŃüīŃéżŃā│ŃāØŃā╝ŃāłŃü¦ŃüŹŃüŠŃüøŃéōŃĆé ŃüØŃü«ŃéłŃüåŃü¬ÕĀ┤ÕÉłŃĆüŃé│Ńā¼ŃéÆõĮ┐ŃüåŃüōŃü©Ńü¦ŃüåŃüŠŃüÅŃéżŃā│ŃāØŃā╝ŃāłŃüŚŃü” ŃāćŃā╝Ńé┐ŃāÖŃā╝Ńé╣ŃéÆń¦╗ŃüÖŃüōŃü©ŃüīŃü¦ŃüŹŃüŠŃüÖŃĆé’╝ē |
’╝ż’╝¼ŃéĄŃéżŃāłŃüĖ | ver0.34b |
┬ĀŃĆĆŌĆ╗õĖŖŃü«Ńā¬Ńā│Ńé»Ńü»Õ¤║µ£¼ńÜäŃü½DLŃéĄŃéżŃāłŃü«µ£Ćµ¢░ńēłŃü«ŃāćŃā╝Ńé┐ŃéÆÕł®ńö©ŃüÖŃéŗŃéłŃüåŃü½ŃüŚŃü”ŃüÅŃüĀŃüĢŃüäŃĆé
ŃĆĆŃĆĆŃĆĆŃā¤Ńā®Ńā╝Ńü«ŃāćŃā╝Ńé┐Ńü»ŃĆüń«ĪńÉåõ║║ŃüīŃüōŃü«Ķ¼øÕ║¦Ńü¦ŃāåŃé╣ŃāłŃéĄŃā╝ŃāÉŃā╝ŃéƵ¦ŗń»ēŃüŚŃü¤µÖéŃü«Ķ¬¼µśÄŃü½Õł®ńö©ŃüŚŃü¤
ŃĆĆŃĆĆŃĆĆŃāÉŃā╝ŃéĖŃā¦Ńā│Ńü¦ŃüÖŃü«Ńü¦ŃĆüµ£Ćµ¢░ńēłŃü«ŃāĢŃéĪŃéżŃā½Ńü¦Ńü»Ńü¬ŃüäÕÅ»ĶāĮµĆ¦ŃüīŃüéŃéŖŃüŠŃüÖŃĆé
ŃĆĆõĖŖĶ©śõ╗źÕż¢Ńü½Ńü»ŃĆüÕģ¼ķ¢ŗõĖŁŃü«WordPressŃü«ŃāÉŃāāŃé»ŃéóŃāāŃāŚŃéÆńö©µäÅŃüŚŃüŠŃüÖŃĆéŃāÉŃāāŃé»ŃéóŃāāŃāŚŃü«õĮ£ŃéŖµ¢╣Ńü½ŃüżŃüäŃü”Ńü»ŃĆüŃüōŃüĪŃéēŃü«ŃāÜŃā╝ŃéĖŃéÆÕÅéĶĆāŃü½ŃüŚŃü”ŃüÅŃüĀŃüĢŃüäŃĆé
ŃāćŃā╝Ńé┐ŃāÖŃā╝Ńé╣Ńü«ŃāÉŃāāŃé»ŃéóŃāāŃāŚŃü½ŃüżŃüäŃü”
ŃĆĆŃüĢŃü”ŃāćŃā╝Ńé┐ŃéÆ’╝ż’╝¼ŃüŚŃü¤ŃéŖŃüŚŃü”µ║¢ÕéÖŃüīÕć║µØźŃüŠŃüŚŃü¤Ńéē ┬ĀŃüäŃéłŃüäŃéłŃéżŃā│Ńé╣ŃāłŃā╝Ńā½ŃüŚŃü”ŃüäŃüŹŃüŠŃüÖŃĆéŃüŠŃüÜŃü»ŃĆüxampp┬Ā’╝łŃéČŃā│ŃāŚ’╝ē Ńü«Ńé│Ńā│ŃāłŃāŁŃā╝Ńā½ŃāæŃāŹŃā½ŃéÆĶĄĘÕŗĢŃüŚŃü”ŃüÅŃüĀŃüĢŃüäŃĆéŃüØŃüŚŃü” Ńé│Ńā│ŃāłŃāŁŃā╝Ńā½ŃāæŃāŹŃā½Ńü«ŃĆīMySQLŃĆŹŃü«ķĀģńø«Ńü«ŃĆīAdminŃĆŹŃéÆŃé»Ńā¬ŃāāŃé»ŃüŚŃü”ŃüÅŃüĀŃüĢŃüäŃĆé
ŃĆĆŃĆīMySQLŃĆŹŃü«ŃĆīAdminŃĆŹŃéÆŃé»Ńā¬ŃāāŃé»ŃüÖŃéŗŃü©ŃāåŃé╣ŃāłŃéĄŃā╝ŃāÉŃā╝Ńü½ŃéżŃā│Ńé╣ŃāłŃā╝Ńā½ŃüĢŃéīŃü¤ŃĆüMySQLŃü«ń«ĪńÉåŃāäŃā╝Ńā½Ńü«ŃĆīphpMyAdminŃĆŹŃü«ń«ĪńÉåńö╗ķØóŃü½ŃāŁŃé░ŃéżŃā│Ńü¦ŃüŹŃüŠŃüÖŃĆé
ŃĆĆŃĆīphpMyAdminŃĆŹŃü«ń«ĪńÉåńö╗ķØóŃü½µØźŃüŠŃüŚŃü¤ŃéēŃĆüŃĆīŃāćŃā╝Ńé┐ŃāÖŃā╝Ńé╣ŃĆŹŃü«Ńé┐Ńā¢ŃéÆŃé»Ńā¬ŃāāŃé»ŃüŚŃü”ŃüÅŃüĀŃüĢŃüäŃĆé
Ńé│Ńé│Ńü¦Ńü»ŃĆüµ¢░Ķ”ÅŃāćŃā╝Ńé┐ŃāÖŃā╝Ńé╣Ńü«Ńé░Ńā½Ńā╝ŃāŚŃéÆõĮ£µłÉŃü¦ŃüŹŃüŠŃüÖŃĆé
ŃĆĆÕźĮŃüŹŃü¬ÕÉŹÕēŹŃü¦µ¢░Ķ”ÅŃü½ŃāćŃā╝Ńé┐ŃāÖŃā╝Ńé╣ŃéÆõĮ£µłÉŃüŚŃüŠŃüŚŃéćŃüåŃĆ鵌óÕŁśŃü«Ńā¬Ńé╣ŃāłŃü½Ńü¬ŃüäÕÉŹÕēŹŃü¦ŃüŚŃü¤ŃéēŃü¬ŃéōŃü¦ŃééŃüŗŃüŠŃüäŃüŠŃüøŃéōŃĆéõ╗ŖÕø×Ńü«Ķ¼øÕ║¦Ńü¦Ńü»ŃĆüŃĆīblogŃĆŹŃü©ŃüäŃüåÕÉŹÕēŹŃü¦õĮ£ŃéŗŃüōŃü©Ńü½ŃüŚŃüŠŃüÖŃĆé
ŃĆĆńäĪõ║ŗŃĆüõĮ£µłÉŃüĢŃéīŃüŠŃüŚŃü¤ŃĆé
ŃĆĆŃāåŃé╣ŃāłŃéĄŃā╝ŃāÉŃā╝Ńü«MySQLŃü«ŃāćŃā╝Ńé┐ŃāÖŃā╝Ńé╣Ńüīńö©µäÅÕć║µØźŃüŠŃüŚŃü¤Ńü«Ńü¦ŃĆüWordPressŃéÆŃéżŃā│Ńé╣ŃāłŃā╝Ńā½ŃüÖŃéŗµ║¢ÕéÖŃüīµĢ┤ŃüäŃüŠŃüŚŃü¤ŃĆéµ¼ĪŃü»WordPressŃéÆŃéżŃā│Ńé╣ŃāłŃā╝Ńā½ŃüŚŃü”ŃüäŃüŹŃüŠŃüÖŃĆé
ŃĆĆŃüŠŃüÜŃü»xampp┬Ā’╝łŃéČŃā│ŃāŚ’╝ē Ńü«Ńé│Ńā│ŃāłŃāŁŃā╝Ńā½ŃāæŃāŹŃā½ŃéÆĶĄĘÕŗĢŃüŚŃü”ŃüÅŃüĀŃüĢŃüäŃĆéŃüØŃüŚŃü”ŃĆüŃé│Ńā│ŃāłŃāŁŃā╝Ńā½ŃāæŃāŹŃā½Ńü«
ŃĆīExplorerŃĆŹŃéÆŃé»Ńā¬ŃāāŃé»ŃüŚŃü”ŃüÅŃüĀŃüĢŃüäŃĆé
ŃĆĆŃĆīExplorerŃĆŹŃéÆŃé»Ńā¬ŃāāŃé»ŃüÖŃéŗŃü©ŃĆüxampp┬Ā’╝łŃéČŃā│ŃāŚ’╝ēŃü«ŃāćŃā╝Ńé┐ŃüīŃéżŃā│Ńé╣ŃāłŃā╝Ńā½ŃüĢŃéīŃü¤ŃāĢŃé®Ńā½ŃāĆŃü«Ńé”ŃéŻŃā│ŃāēŃé”Ńüīķ¢ŗŃüŗŃéīŃüŠŃüÖŃĆé
ŃĆĆxampp┬ĀŃāĢŃé®Ńā½ŃāĆŃü«õĖŁŃü«ŃĆīhtdocsŃĆŹŃāĢŃé®Ńā½ŃāĆŃéÆķüĖµŖ×ŃüŚŃü”ķ¢ŗŃüäŃü”ŃüÅŃüĀŃüĢŃüäŃĆé
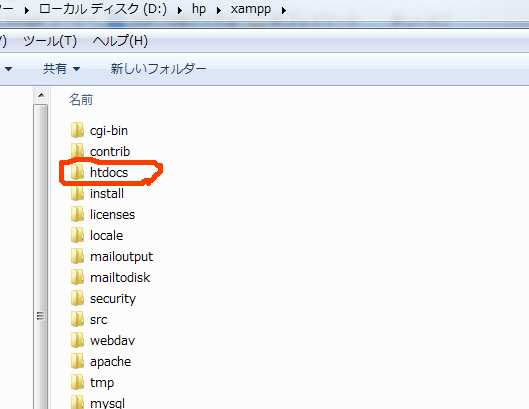
htdocsŃāĢŃé®Ńā½ŃāĆŃü«õĖŁĶ║½Ńü»ŃĆüŃāåŃé╣ŃāłŃéĄŃā╝ŃāÉŃā╝Ńü«WebŃéĄŃā╝ŃāÉŃü«Ńā½Ńā╝ŃāłŃāĢŃé®Ńā½ŃāĆŃü«ÕåģÕ«╣Ńü©ŃüŚŃü”Ķ¬ŹĶŁśŃüĢŃéīŃüŠŃüÖŃĆé
ŃĆĆŃĆīhtdocsŃĆŹŃāĢŃé®Ńā½ŃāĆŃü«õĖŁŃü½ŃĆüõ╗ŖÕø×ÕģźŃéīŃéŗWordPressńö©Ńü«ŃāĢŃé®Ńā½ŃāĆŃéÆõĮ£ŃéŖŃüŠŃüŚŃéćŃüåŃĆéÕÉŹÕēŹŃü»ŃĆüŃü¬ŃéōŃü¦ŃééŃéłŃüäŃü«Ńü¦ŃüÖŃüīŃĆüŃü©ŃéŖŃüéŃüłŃüÜõ╗ŖÕø×Ńü«Ķ¼øÕ║¦Ńü¦Ńü»ŃĆüŃĆīŃāćŃā╝Ńé┐ŃāÖŃā╝Ńé╣ÕÉŹŃĆŹŃéÆŃĆīblogŃĆŹŃü©ŃüŚŃü¤Ńü«Ńü¦ŃĆüŃéÅŃüŗŃéŖŃéäŃüÖŃüäŃéłŃüåŃü½ÕÉīŃüśÕÉŹÕēŹŃü«ŃāĢŃé®Ńā½ŃāĆŃĆīblogŃĆŹŃéÆõĮ£µłÉŃüŚŃüŠŃüÖŃĆé
ŃĆĆõĮ£µłÉŃüŚŃü¤ŃĆīblogŃĆŹŃāĢŃé®Ńā½ŃāĆŃü½õ║ŗÕēŹŃü½DLŃüŚŃü”ŃüäŃü¤WordPressµŚźµ£¼Ķ¬×ńēłŃéÆĶ¦ŻÕćŹŃüŚŃü”õĖŁĶ║½ŃéÆÕģźŃéīŃü”ŃüÅŃüĀŃüĢŃüäŃĆéŃĆīõĖŁĶ║½ŃüĀŃüæŃĆŹŃü¦ŃüÖŃü«Ńü¦ķ¢ōķüĢŃüłŃü¬ŃüäŃéłŃüåŃü½ÕģźŃéīŃü”ŃüÅŃüĀŃüĢŃüäŃĆé
ŃĆĆ ŃüōŃéīŃü¦ŃĆüWordPressŃéÆŃéżŃā│Ńé╣ŃāłŃā╝Ńā½Õć║µØźŃéŗŃéłŃüåŃü½Ńü¬ŃéŖŃüŠŃüŚŃü¤ŃĆéÕŠīŃü»Õ«¤ķÜøŃü½Ńā¢Ńā®Ńé”ŃéČŃü¦ŃĆüŃāåŃé╣ŃāłŃéĄŃā╝ŃāÉŃā╝Ńü½ŃéóŃé»Ńé╗Ńé╣ŃüŚŃü”WordPressŃü«Ķ©ŁÕ«ÜŃéÆÕģźÕŖøŃüÖŃéīŃü░Õ«īõ║åŃü¦ŃüÖŃĆé
ŃĆĆŃüŠŃüÜŃü»xampp┬Ā’╝łŃéČŃā│ŃāŚ’╝ē Ńü«Ńé│Ńā│ŃāłŃāŁŃā╝Ńā½ŃāæŃāŹŃā½ŃéÆĶĄĘÕŗĢŃüŚŃü”ŃüÅŃüĀŃüĢŃüäŃĆé
Ńé│Ńā│ŃāłŃāŁŃā╝Ńā½ŃāæŃāŹŃā½Ńü«ApacheŃü«ķĀģńø«Ńü«ŃĆīAdminŃĆŹŃéÆŃé»Ńā¬ŃāāŃé»ŃüŚŃü”ŃüÅŃüĀŃüĢŃüäŃĆéŃé»Ńā¬ŃāāŃé»ŃüÖŃéŗŃü©ŃĆü
Ńā¢Ńā®Ńé”ŃéČŃü¦µ¦ŗń»ēŃüŚŃü¤ŃāåŃé╣ŃāłŃéĄŃā╝ŃāÉŃā╝Ńü½ŃéóŃé»Ńé╗Ńé╣Ńü¦ŃüŹŃüŠŃüÖŃĆé┬Ā
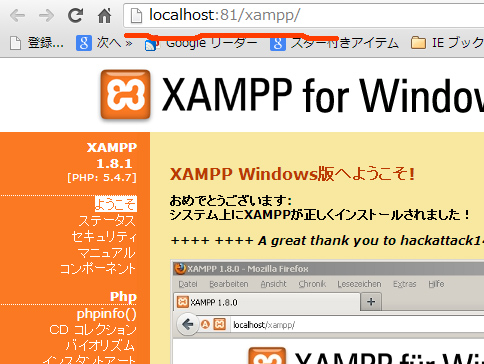
ŃüōŃü«ńö╗ÕāÅŃü¦Ńü»ŃĆülocalhost:81/xampp/Ńü©Ńü¬ŃüŻŃü”ŃüäŃüŠŃüÖŃüīŃĆüÕ«¤ķÜøŃü«ŃéóŃāēŃā¼Ńé╣Ńü»
http://localhost:81/xampp/ Ńü©Ńü¬ŃéŖŃüŠŃüÖŃĆé
Ńé│Ńā¼Ńü»Ńā¢Ńā®Ńé”ŃéČŃéÆChromeŃü¦ķ¢ŗŃüäŃü”ŃüäŃéŗŃü«Ńü¦ŃüōŃü«ŃéłŃüåŃü½ĶĪ©ńż║ŃüĢŃéīŃüŠŃüÖŃĆé
ŃĆĆŃüōŃü«Ńā¢Ńā®Ńé”ŃéČŃü¦ĶĪ©ńż║ŃüŚŃü”ŃüäŃéŗ http://localhost:81/xampp/ Ńü©Ńü»ŃĆüÕ«¤ķÜøŃü«ŃāĢŃé®Ńā½ŃāĆŃü¦Ńü»ŃĆü
ŃĆīhtdocsŃĆŹŃāĢŃé®Ńā½ŃāĆŃü«õĖŁŃü«ŃĆīxamppŃĆŹŃāĢŃé®Ńā½ŃāĆÕåģŃü«index.php ŃéÆĶĪ©ńż║ŃüŚŃü”ŃüäŃüŠŃüÖŃĆé
ŃüōŃü«ŃéłŃüåŃü½ŃĆüŃāåŃé╣ŃāłŃéĄŃā╝ŃāÉŃā╝Ńü«ÕåģÕ«╣ŃéÆŃā¢Ńā®Ńé”ŃéČŃü¦ĶĪ©ńż║ŃüŚŃü¤ŃüäÕĀ┤ÕÉłŃü»ŃĆüŃĆīhttp://localhost’╝ł’╝ÜŌŚŗŌŚŗ’╝╗ŌŚŗŌŚŗŃü»ŃĆüÕłźŃāØŃā╝ŃāłŃü½Õżēµø┤ŃüŚŃü¤ÕĀ┤ÕÉłõ╗śŃüÅ’╝Į’╝ē/ŃĆŹŃü«ŃéłŃüåŃü½ŃéóŃāēŃā¼Ńé╣ŃéÆÕģźÕŖøŃüÖŃéŗŃüōŃü©Ńü¦ĶĪ©ńż║ŃüĢŃüøŃéŗŃüōŃü©ŃüīÕć║µØźŃüŠŃüÖŃĆé
ŃĆĆõ╗ŖÕø×Ńü»ŃĆüWordPressŃü«ŃāåŃé╣ŃāłŃéĄŃā╝ŃāÉŃā╝Ńü«ŃāÜŃā╝ŃéĖŃü½ŃéóŃé»Ńé╗Ńé╣ŃüŚŃü¤ŃüäŃü«Ńü¦ŃĆüURLŃü»ŃĆü
http://localhost:81/blog/index.php Ńü©Ńü¬ŃéŖŃüŠŃüÖŃĆé
Ńé│Ńā¼Ńü¦Õ«¤ķÜøŃü«ŃāĢŃé®Ńā½ŃāĆŃü«ŃĆīhtdocsŃĆŹŃāĢŃé®Ńā½ŃāĆŃü«õĖŁŃü«ŃĆīblogŃĆŹŃāĢŃé®Ńā½ŃāĆÕåģŃü«index.php ŃéÆĶĪ©ńż║ŃüŚŃüŠŃüÖŃĆé
URLŃü½ http://localhost:81/blog/index.php┬ĀŃéÆÕģźÕŖøŃüŚŃü”ŃéóŃé»Ńé╗Ńé╣ŃüŚŃü”Ńü┐ŃüŠŃüŚŃéćŃüåŃĆé
ŃĆĆWordPressŃü«ÕłØÕø×Ńü«ŃéóŃé»Ńé╗Ńé╣µÖéŃü«ÕĀ┤ÕÉłŃĆüŃüōŃü«ŃéłŃüåŃü¬ńö╗ķØóŃü©Ńü¬ŃéŖŃĆüĶ©ŁÕ«ÜŃāĢŃéĪŃéżŃā½ŃéÆõĮ£µłÉŃüÖŃéŗŃéłŃüåŃü½
õ┐āŃüĢŃéīŃüŠŃüÖŃĆéµīćńż║ķĆÜŃéŖŃü½Ķ©ŁÕ«ÜŃāĢŃéĪŃéżŃā½ŃéÆõĮ£µłÉŃüŚŃü”ŃüäŃüŹŃüŠŃüÖŃĆé
ŃĆĆķĆ▓ŃéōŃü¦ŃüäŃüÅŃü©ÕģźÕŖøķĀģńø«ŃéƵ▒éŃéüŃéēŃéīŃüŠŃüÖŃü«Ńü¦ŃĆüķü®ÕłćŃü¬ÕĆżŃéÆÕģźÕŖøŃüŚŃü”ŃüäŃüŹŃüŠŃüÖŃĆé
ŃĆĆŃāćŃā╝Ńé┐ŃāÖŃā╝Ńé╣ÕÉŹŃĆüŃā”Ńā╝ŃéČŃā╝ÕÉŹŃĆüŃāæŃé╣Ńā»Ńā╝ŃāēŃĆüŃāćŃā╝Ńé┐ŃāÖŃā╝Ńé╣Ńü«ŃāøŃé╣ŃāłÕÉŹŃĆüŃāåŃā╝Ńā¢Ńā½µÄźķĀŁĶŠ×ŃéÆĶü×ŃüŗŃéīŃüŠŃüÖŃĆé
Ńé│Ńé│Ńü«ÕĆżŃü»ŃĆüµÄźķĀŁĶŠ×õ╗źÕż¢Ńü»ŃāåŃé╣ŃāłŃéĄŃā╝ŃāÉŃā╝Ńü«Ķ©ŁÕ«ÜŃéÆĶü×ŃüŗŃéīŃü”ŃüäŃüŠŃüÖŃĆé
ŃĆĆŃāćŃā╝Ńé┐ŃāÖŃā╝Ńé╣ÕÉŹŃü»ŃĆüõ╗ŖÕø×Ńü«Ķ¼øÕ║¦Ńü«ÕĀ┤ÕÉłŃĆüŃĆīblogŃĆŹŃü©µ▒║ŃéüŃüŠŃüŚŃü¤Ńü«Ńü¦ŃĆüŃĆīblogŃĆŹŃü©ÕģźÕŖøŃĆü
Ńā”Ńā╝ŃéČŃā╝ÕÉŹŃü»ŃĆüŃāćŃāĢŃé®Ńā½ŃāłŃü«Ķ©ŁÕ«ÜŃéÆÕżēµø┤ŃüŚŃü”ŃüäŃüŠŃüøŃéōŃü«Ńü¦ŃĆüŃĆīrootŃĆŹŃü©Ńü¬ŃéŖŃüŠŃüÖŃĆé’╝łxamppŃéżŃā│Ńé╣ŃāłŃā╝Ńā½ńø┤ÕŠīŃü«ÕłØµ£¤Ķ©ŁÕ«ÜŃü«Ńā”Ńā╝ŃéČŃā╝ÕÉŹŃü»ŃĆüŃĆīrootŃĆŹŃü¦ŃüÖŃĆé’╝ē
ŃāæŃé╣Ńā»Ńā╝ŃāēŃü»ŃĆüŃāćŃāĢŃé®Ńā½ŃāłŃü«Ķ©ŁÕ«ÜŃü¦Ńü»Ķ©ŁÕ«ÜŃüŚŃü”ŃüŠŃüøŃéōŃü«Ńü¦ŃĆīń®║µ¼äŃĆŹŃü½ŃüŚŃüŠŃüÖŃĆé
ŃāćŃā╝Ńé┐ŃāÖŃā╝Ńé╣Ńü«ŃāøŃé╣ŃāłÕÉŹŃü»ŃĆüŃĆīlocalhostŃĆŹŃüØŃü«ŃüŠŃüŠŃü¦ŃüäŃüŹŃüŠŃüÖŃĆé
WordPressŃü¦Ńü»ŃĆüphpŃāĢŃéĪŃéżŃā½Ńü¬Ńü®Ńü½µøĖŃüŗŃéīŃü”ŃüäŃéŗŃāåŃéŁŃé╣ŃāłŃāćŃā╝Ńé┐Ńü»ŃĆüµ¢ćÕŁŚŃé│Ńā╝ŃāēŃü«ŃĆüUTF-8┬ĀBOM┬ĀŃü¬ŃüŚ’╝łUTF-8N’╝ēŃü¦õ┐ØÕŁśŃüĢŃéīŃü”ŃüŖŃéŖŃĆüŃüØŃü«ÕĮóÕ╝ÅŃü½Õ»ŠÕ┐£ŃüŚŃü”ŃüäŃü¬ŃüäŃĆüŃāĪŃāóÕĖ│Ńü¬Ńü®Ńü«ŃāåŃéŁŃé╣ŃāłŃé©ŃāćŃéŻŃé┐Ńü¬Ńü®Ńü¦ŃāĢŃéĪŃéżŃā½ŃéƵē▒ŃüåŃüōŃü©Ńü»µÄ©Õź©ŃüĢŃéīŃü”ŃüäŃüŠŃüøŃéōŃĆé
ŃāåŃéŁŃé╣ŃāłŃé©ŃāćŃéŻŃé┐Ńü»ŃĆüŃüØŃéīŃéēŃü«ÕĮóÕ╝ÅŃü½Õ»ŠÕ┐£ŃüŚŃü¤µ¼ĪŃü«ŃāóŃāÄŃüī µÄ©Õź©ŃüĢŃéīŃü”ŃüäŃüŠŃüÖŃĆé
ÕĢÅķĪīŃü¬ŃüÅõĮ┐ŃüłŃéŗŃāåŃéŁŃé╣ŃāłŃé©ŃāćŃéŻŃé┐Ńü«õŠŗ’╝Ü
ŃāĢŃā¬Ńā╝Ńé”Ńé¦ŃéóŃā╗ńäĪµ¢ÖŃāäŃā╝Ńā½
GreenPad
MK-Editor
Mery
UnEditor’╝łŃé┐Ńā¢Õ×ŗ’╝ēŃĆüNoEditor’╝łķØ×Ńé┐Ńā¢Õ×ŗ’╝ē
Peggy Pad
TeraPad
ŃéĄŃé»Ńā®Ńé©ŃāćŃéŻŃé┐
ŃéĘŃé¦ŃéóŃé”Ńé¦ŃéóŃā╗µ£ēµ¢ÖŃāäŃā╝Ńā½
EmEditor
ń¦ĆõĖĖŃé©ŃāćŃéŻŃé┐┬Ā
ÕĆŗõ║║ńÜäŃü½Ńé¬Ńé╣Ńé╣ŃāĪŃü»ŃĆüTeraPadŃüŗEmEditorŃü¦ŃüÖŃĆé
ŃĆĆŃāåŃā╝Ńā¢Ńā½Ńü«µÄźķĀŁĶŠ×Ńü»ŃĆüÕģ¼ķ¢ŗõĖŁŃü«WordPressŃü«ÕåģÕ«╣ŃéÆŃāåŃé╣ŃāłŃéĄŃā╝ŃāÉŃā╝Ńü½µīüŃüŻŃü”ŃüÅŃéŗõ║łÕ«ÜŃü¬Ńü«Ńü¦ŃĆüÕģ¼ķ¢ŗõĖŁŃü«WordPressŃü¦õĮ┐ŃüŻŃü”ŃüäŃéŗŃāåŃā╝Ńā¢Ńā½Ńü«µÄźķĀŁĶŠ×Ńü©ÕÉīŃüśŃü½ŃüŚŃüŠŃüÖŃĆé
ŃĆĆŃāåŃā╝Ńā¢Ńā½Ńü«µÄźķĀŁĶŠ×ŃéÆÕ┐śŃéīŃü¤ÕĀ┤ÕÉłŃĆüŃéżŃā│Ńé╣ŃāłŃüŚŃü”ŃüéŃéŗWordPressŃü«Ķ©ŁÕ«ÜŃāĢŃéĪŃéżŃā½Ńü½µøĖŃüäŃü”ŃüéŃéŖŃüŠŃüÖŃü«Ńü¦ŃĆü
ŃüØŃéīŃéÆĶ”ŗŃü”Ķ©śÕģźŃüŚŃüŠŃüŚŃéćŃüåŃĆé
ŃĆĆĶ©ŁÕ«ÜŃāĢŃéĪŃéżŃā½Ńü«ÕĀ┤µēĆŃü»ŃĆüWordPressŃéÆŃéżŃā│Ńé╣ŃāłŃā╝Ńā½ŃüŚŃü¤ŃāĢŃé®Ńā½ŃāĆŃü«õĖĆńĢ¬ķÜÄÕ▒żŃüīõĖŖŃü«Ńü©ŃüōŃéŹŃü½ŃüéŃéŗ
ŃĆīwp-config.phpŃĆŹŃü©ŃüäŃüåŃāĢŃéĪŃéżŃā½Ńü¦ŃüÖŃĆé
ŃĆĆŃāĢŃéĪŃéżŃā½ŃéÆŃāåŃéŁŃé╣ŃāłŃé©ŃāćŃéŻŃé┐Ńü¦ķ¢ŗŃüäŃü”Ķ”ŗŃüŠŃüŚŃéćŃüåŃĆé’╝łŃāĪŃāóÕĖ│Ńü¬Ńü®Ńü»WordPressŃü¦Ńü»ŃĆüõĮ┐ŃéÅŃü¬ŃüäŃéłŃüåŃü½µÄ©Õź©ŃüĢŃéīŃü”ŃüäŃüŠŃüÖŃĆéTeraPadŃéäEmEditorŃü¬Ńü®Õ░éńö©Ńü«ŃāåŃéŁŃé╣ŃāłŃé©ŃāćŃéŻŃé┐ŃéÆŃüŖŃüÖŃüÖŃéüŃüŚŃüŠŃüÖŃĆé’╝ē
ŃĆĆŃāĢŃéĪŃéżŃā½ŃéÆķ¢ŗŃüŹŃüŠŃüÖŃü©Ķ©ŁÕ«ÜŃü½ŃüżŃüäŃü”ŃĆüŃüäŃéŹŃüäŃéŹĶ©śĶ╝ēŃüĢŃéīŃü”ŃüäŃüŠŃüÖŃüīŃĆüõ╗ŖÕø×Õ┐ģĶ”üŃü¬µāģÕĀ▒Ńü»ŃĆüõ╗źõĖŗŃü«ķĀģńø«Ńü«Ńü©ŃüōŃéŹŃü¦ŃüÖŃĆé
/**
* WordPress ŃāćŃā╝Ńé┐ŃāÖŃā╝Ńé╣ŃāåŃā╝Ńā¢Ńā½Ńü«µÄźķĀŁĶŠ×
*
* ŃüØŃéīŃü×ŃéīŃü½Ńā”ŃāŗŃā╝Ńé» (õĖƵäÅ) Ńü¬µÄźķĀŁĶŠ×ŃéÆõĖÄŃüłŃéŗŃüōŃü©Ńü¦õĖĆŃüżŃü«ŃāćŃā╝Ńé┐ŃāÖŃā╝Ńé╣Ńü½ĶżćµĢ░Ńü« WordPress ŃéÆ
* ŃéżŃā│Ńé╣ŃāłŃā╝Ńā½ŃüÖŃéŗŃüōŃü©ŃüīŃü¦ŃüŹŃüŠŃüÖŃĆéÕŹŖĶ¦ÆĶŗ▒µĢ░ÕŁŚŃü©õĖŗńĘÜŃü«Ńü┐ŃéÆõĮ┐ńö©ŃüŚŃü”ŃüÅŃüĀŃüĢŃüäŃĆé
*/
$table_prefix = ‘ŃāåŃā╝Ńā¢Ńā½Ńü«µÄźķĀŁĶŠ×’;
┬Āõ╗źõĖŖŃü«ķĀģńø«Ńü«ÕĆżŃéÆŃāĪŃāóŃüŻŃü”Ķ©śÕģźŃüŚŃü”ŃüÅŃüĀŃüĢŃüäŃĆé
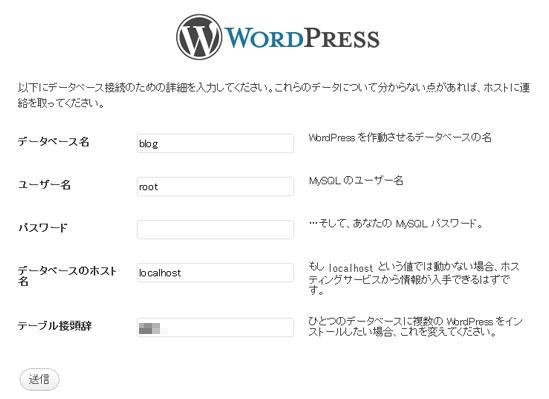
ŃüōŃü«ŃéłŃüåŃü½Ķ┐ĮÕŖĀŃüŚŃü”ŃüäŃüŹŃüŠŃüÖŃĆé
µÄźķĀŁĶŠ×Ńü«ķā©ÕłåŃü»ŃĆüÕÉäĶć¬Ńü¦Ķ©ŁÕ«ÜŃüŚŃü¤ÕĆżŃéÆÕģźÕŖøŃüŚŃü”ŃüÅŃüĀŃüĢŃüäŃĆé
┬ĀŃĆĆÕģźÕŖøŃüŚŃüŠŃüŚŃü¤ŃéēŃĆüµ¼ĪŃü½ķĆ▓Ńü┐ŃüŠŃüŚŃéćŃüåŃĆé
ŃĆĆķĆ▓ŃéōŃü¦ŃüäŃüÅŃü©õĖŗŃü«ŃéłŃüåŃü½Õ┐ģĶ”üµāģÕĀ▒Ńü«ÕģźÕŖøŃéƵ▒éŃéüŃéēŃéīŃüŠŃüÖŃü«Ńü¦ŃĆü
ńÅŠÕ£©ķüŗÕ¢ČŃüŚŃü”ŃüäŃéŗŃééŃü«Ńü©ÕÉīŃüśÕåģÕ«╣ŃéÆĶ©śÕģźŃüŚŃüŠŃüŚŃéćŃüåŃĆé┬Ā
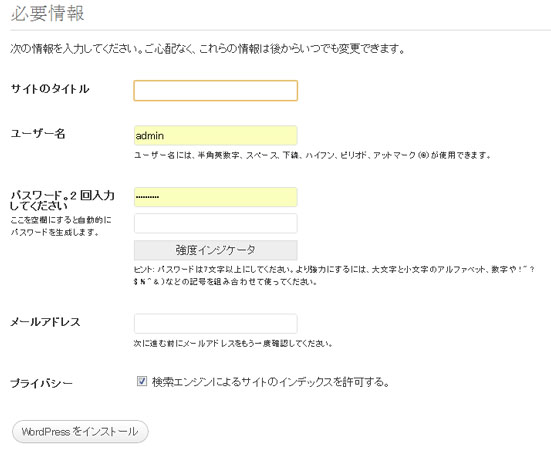
Õ┐ģĶ”üµāģÕĀ▒Ńü»ŃĆüŃéżŃā│Ńé╣ŃāłŃā╝Ńā½ÕŠīŃü½ŃāÉŃāāŃé»ŃéóŃāāŃāŚŃüŚŃü”ŃüŖŃüäŃü¤ŃāćŃā╝Ńé┐ŃāÖŃā╝Ńé╣Ńü«µāģÕĀ▒ŃéÆõĖŖµøĖŃüŹŃüŚŃüŠŃüÖŃü«Ńü¦
ŃüØŃéīŃü╗Ńü®ķćŹĶ”üŃü¦Ńü»ŃüéŃéŖŃüŠŃüøŃéōŃĆé
Ńü©ŃéŖŃüéŃüłŃüÜŃĆüńÅŠÕ£©ķüŗÕ¢ČŃüŚŃü”ŃüäŃéŗŃéĄŃéżŃāłŃü©ÕÉīŃüśÕåģÕ«╣Ńü«Ķ©ŁÕ«ÜŃéÆĶ©śÕģźŃüŚŃüŠŃüŚŃéćŃüåŃĆé
ŃĆĆÕģźÕŖøŃüŚŃü”ŃüäŃüæŃü░ŃĆüŃéżŃā│Ńé╣ŃāłŃā╝Ńā½Õ«īµłÉŃü©Ńü¬ŃéŖŃüŠŃüÖŃĆé
ŃāŁŃé░ŃéżŃā│URLŃü»ŃĆüõ╗ŖÕø×Ńü«Ķ¼øÕ║¦Ńü¦Ńü«Ķ©ŁÕ«ÜŃüĀŃü©ŃĆü┬Āhttp://localhost:81/blog/wp-login.php┬Ā
Ńü©ŃüäŃüåŃéłŃüåŃü¬ŃéóŃāēŃā¼Ńé╣Ńü©Ńü¬ŃéŖŃüŠŃüÖŃĆé
ŃāÉŃāāŃé»ŃéóŃāāŃāŚŃāćŃā╝Ńé┐ŃéÆŃéżŃā│ŃāØŃā╝ŃāłŃüÖŃéŗ
ŃĆĆńČÜŃüäŃü”ķüŗÕ¢ČŃüŚŃü”ŃüäŃéŗWebŃāćŃā╝Ńé┐ŃāÖŃā╝Ńé╣ŃéÆŃāŁŃā╝Ńé½Ńā½Ńü«ŃāåŃé╣ŃāłŃéĄŃā╝ŃāÉŃā╝Ńü«ŃāćŃā╝Ńé┐ŃāÖŃā╝Ńé╣Ńü«õĖŁŃü½ŃéżŃā│ŃāØŃā╝ŃāłŃüŚŃü”Ńü┐ŃüŠŃüŚŃéćŃüåŃĆé
ŃāÉŃāāŃé»ŃéóŃāāŃāŚŃü«õĮ£ŃéŖµ¢╣Ńü½ŃüżŃüäŃü”Ńü»ŃĆüŃüōŃüĪŃéēŃü«ŃāÜŃā╝ŃéĖŃéÆÕÅéĶĆāŃü½ŃüŚŃü”ŃüÅŃüĀŃüĢŃüäŃĆé
ŃĆĆķüŗÕ¢ČõĖŁŃü«Ńā¢ŃāŁŃé░Ńü©ŃāåŃé╣ŃāłŃéĄŃā╝ŃāÉŃā╝Ńü¦Ńü»ŃĆüURLŃüīÕżēŃéÅŃüŻŃü”ŃüŹŃü”ŃüŚŃüŠŃüäŃüŠŃüÖŃü«Ńü¦ŃĆüŃüŠŃüÜõĮ£ŃüŻŃü¤ŃāÉŃāāŃé»ŃéóŃāāŃāŚŃü«
ŃāćŃā╝Ńé┐Ńü»Ńā¬Ńā│Ń黵āģÕĀ▒ķ¢óõ┐éŃéÆõ┐«µŁŻŃüÖŃéŗÕ┐ģĶ”üŃüīŃüéŃéŖŃüŠŃüÖŃĆé
ŃĆĆŃā¬Ńā│Ń黵āģÕĀ▒ŃéÆõ┐«µŁŻŃüŚŃü¬ŃüäŃü©ŃĆüń«ĪńÉåńö╗ķØóŃüĖŃü«ŃāŁŃé░ŃéżŃā│ŃüīŃüåŃüŠŃüÅŃü¦ŃüŹŃü¬ŃüäŃü¬Ńü®ŃĆüŃüäŃéŹŃüäŃéŹõĖŹÕģĘÕÉłŃüīŃüŖŃüŹŃü”ŃüŚŃüŠŃüäŃüŠŃüÖŃü«Ńü¦Õ┐ģķĀłŃü«õĮ£µźŁŃü¦ŃüÖŃĆé
ŃĆĆŃāÉŃāāŃé»ŃéóŃāāŃāŚŃü¦õ┐ØÕŁśŃüŚŃü¤SQLŃāĢŃéĪŃéżŃā½ŃéÆõ┐«µŁŻŃüŚŃü”ŃüäŃüŹŃüŠŃüÖŃĆé
ŃĆĆŃü©ŃüäŃüŻŃü”ŃééŃüØŃéīŃü╗Ńü®ĶżćķøæŃü¦Ńü»ŃüéŃéŖŃüŠŃüøŃéōŃĆéSQLŃāĢŃéĪŃéżŃā½ŃéÆTeraPadŃü¬Ńü®Ńü«ŃāåŃéŁŃé╣ŃāłŃé©ŃāćŃéŻŃé┐Ńü¦ķ¢ŗŃüäŃü”
ŃĆīńĮ«ŃüŹµÅøŃüłŃĆŹµ®¤ĶāĮŃéÆõĮ┐ŃüäŃĆüŃéóŃāēŃā¼Ńé╣ŃéÆõ┐«µŁŻŃüÖŃéŗŃüĀŃüæŃü¦ŃüÖŃĆé
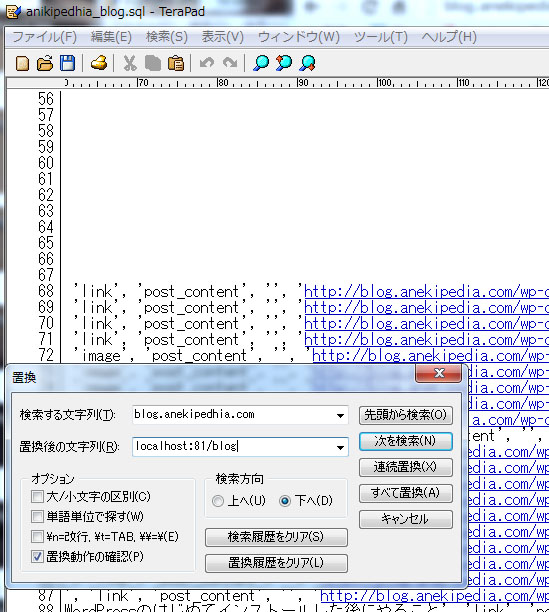
ŃāåŃéŁŃé╣ŃāłŃé©ŃāćŃéŻŃé┐Ńü¦ķ¢ŗŃüäŃü”ŃĆīńĮ«ŃüŹµÅøŃüłŃĆŹµ®¤ĶāĮŃü¦ŃéóŃāēŃā¼Ńé╣ŃéÆõ┐«µŁŻŃüŚŃüŠŃüŚŃéćŃüåŃĆé
õ╗ŖÕø×Ńü«Ķ¼øÕ║¦Ńü¦Ńü»ŃĆüblog.anekipedia.comŃĆĆŌåÆŃĆĆlocalhost:81/blog
Ńü©ŃüäŃüåŃéłŃüåŃü½URLŃü«ķā©ÕłåŃéÆõĖƵŗ¼Ńü¦Õżēµø┤ŃüŚŃü”ŃüäŃüŠŃüÖŃĆé
ŃĆĆõ┐«µŁŻŃüŚŃüŠŃüŚŃü¤Ńéēõ┐ØÕŁśŃüŚŃüŠŃüŚŃéćŃüåŃĆéõĖĆÕ┐£ŃĆüÕ«ēÕģ©Ńü«Ńü¤Ńéüõ┐«µŁŻÕēŹŃü«ŃéÆÕÅ¢ŃüŻŃü”ŃüŖŃüÅŃü©ŃéłŃüäŃü¦ŃüŚŃéćŃüåŃĆé
ŃĆĆńČÜŃüäŃü”ŃĆüŃéżŃā│ŃāØŃā╝ŃāłŃü«õĮ£µźŁŃéÆĶĪīŃüäŃüŠŃüÖŃĆé
bigdump ŃéÆõĮ┐ŃüŻŃü”ŃéżŃā│ŃāØŃā╝ŃāłŃüÖŃéŗ
ŃĆĆŃāćŃā╝Ńé┐ŃāÖŃā╝Ńé╣Ńü«ŃéżŃā│ŃāØŃā╝ŃāłŃü«µ¢╣µ│ĢŃü» ŃüäŃéŹŃüäŃéŹŃüéŃéŖŃüŠŃüÖŃüīŃĆüõ╗ŖÕø×Ńü»bigdump ŃéÆÕł®ńö©ŃüŚŃü”ŃéżŃā│ŃāØŃā╝ŃāłŃüŚŃü”ŃüäŃüŹŃüŠŃüÖŃĆé
ŃĆĆŃüŠŃüÜŃü»Ķ©śõ║ŗõĖŁŃü½ŃüéŃéŗDLŃā¬Ńā│Ńé»ŃüŗŃéēbigdump ŃéƵēŗŃü½ÕģźŃéīŃü”ŃüÅŃüĀŃüĢŃüäŃĆéDLŃüŚŃü¤ŃāĢŃéĪŃéżŃā½ŃéÆĶ¦ŻÕćŹŃüÖŃéŗŃü©
ŃĆībigdump.phpŃĆŹŃü©ŃüäŃüåÕÉŹÕēŹŃü«phpŃāĢŃéĪŃéżŃā½ŃüīŃüéŃéŗŃü©µĆØŃüäŃüŠŃüÖŃĆéŃüŠŃüÜŃü»ŃĆüŃüōŃü«ŃĆībigdump.phpŃĆŹŃü©ŃüäŃüåŃāĢŃéĪŃéżŃā½ŃéÆŃāåŃéŁŃé╣ŃāłŃé©ŃāćŃéŻŃé┐’╝łTeraPadŃéäEmEditorŃü¬Ńü®Ńü«ŃāåŃéŁŃé╣ŃāłŃé©ŃāćŃéŻŃé┐’╝ēŃü¦ķ¢ŗŃüäŃü”Ńü┐Ńü”õĖŗŃüĢŃüäŃĆé
ŃĆĆŃāåŃéŁŃé╣ŃāłŃé©ŃāćŃéŻŃé┐Ńü¦ķ¢ŗŃüŹŃüŠŃüŚŃü¤ŃéēŃĆübigdump.phpŃü«ŃéżŃā│ŃāØŃā╝ŃāłĶ©ŁÕ«ÜŃéÆĶ©śÕģźŃüŚŃü”ŃüäŃüŹŃüŠŃüÖŃĆé
ŃĆĆõ╗ŖÕø×Ńü«Ķ¼øÕ║¦Ńü«ÕĀ┤ÕÉłŃü»ŃĆüõ╗źõĖŗŃü«ŃéłŃüåŃü½Ķ©śĶ┐░ŃüŚŃü”ŃüäŃüŹŃüŠŃüÖŃĆé
ŃĆĆ$db_server ┬Ā = ‘localhost’; Ńü«ķā©ÕłåŃü»ŃĆüŃĆĆ$db_server ┬Ā = ‘localhost’; ŃĆĆŃü½
ŃĆĆ$db_name ┬Ā ┬Ā = ”;ŃĆĆŃü«ķā©ÕłåŃü»ŃĆüŃĆĆ$db_name ┬Ā ┬Ā = ‘blog’;┬ĀŃĆĆŃü½
ŃĆĆ$db_username = ”;ŃĆĆŃü«ķā©ÕłåŃü»ŃĆüŃĆĆ$db_username = ‘root’;ŃĆĆŃü½┬Ā
ŃĆĆ$db_password = ”;ŃĆĆŃü«ķā©ÕłåŃü»ŃĆüŃĆĆ$db_password = ”;┬ĀŃĆĆŃü½ŃüŚŃü”ŃüÅŃüĀŃüĢŃüäŃĆé
ŃĆƵ£ĆÕŠīŃü½ŃĆübigdump.phpŃü¦ŃéżŃā│ŃāØŃā╝ŃāłŃüÖŃéŗŃāĢŃéĪŃéżŃā½Ńü«µ¢ćÕŁŚŃé│Ńā╝ŃāēŃéÆĶ©ŁÕ«ÜŃüŚŃüŠŃüÖŃĆéõ╗źõĖŗŃü«ŃéłŃüåŃü½
Ķ©śĶ┐░õĖŁŃü½Ķ©śÕģźŃüŚŃü”ŃüÅŃüĀŃüĢŃüäŃĆé
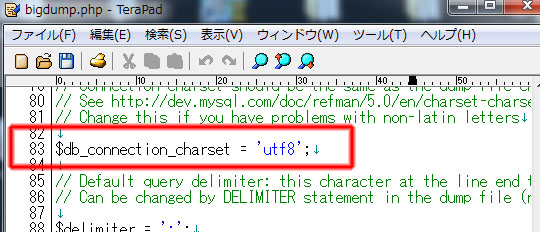
µ¢ćÕŁŚŃé│Ńā╝ŃāēŃéÆWordPressŃüīÕł®ńö©ŃüŚŃü”ŃüäŃéŗŃü«UTF-8 Ńü«ŃééŃü«Ńü½Õżēµø┤ŃüŚŃüŠŃüÖŃĆé
õĖŖŃü«ŃéłŃüåŃü½ŃĆüŃĆīutf8ŃĆŹŃü©Ķ©śÕģźŃüŚŃü”ŃüÅŃüĀŃüĢŃüäŃĆé
ŃĆĆŃüÖŃü╣Ńü”ŃéÆĶ©śÕģźŃüŚńĄéŃüłŃüŠŃüŚŃü¤ŃéēŃĆüŃĆīõ┐ØÕŁśŃĆŹŃüŚŃüŠŃüÖŃĆé┬Āõ┐ØÕŁśŃüŚŃüŠŃüŚŃü¤ŃéēŃĆüŃĆīhtdocsŃĆŹŃāĢŃé®Ńā½ŃāĆŃü«õĖŁŃü«
ŃĆīblogŃĆŹŃāĢŃé®Ńā½ŃāĆŃü«õĖŁŃü½õ╗╗µäÅŃü«ŃāĢŃé®Ńā½ŃāĆŃéÆõĮ£ŃüŻŃü”ńĮ«ŃüäŃü”ŃüŖŃüŹŃüŠŃüŚŃéćŃüåŃĆé
ŃĆĆŃüØŃüŚŃü”Ńā¢Ńā®Ńé”ŃéČŃü¦bigdump.phpŃü«ńĮ«ŃüäŃü”ŃüéŃéŗURLŃü½ŃéóŃé»Ńé╗Ńé╣ŃüŚŃü”ŃüÅŃüĀŃüĢŃüäŃĆé┬Ā
ŃĆĆŃĆĆõŠŗ’╝ÜŃĆĆõ╗ŖÕø×Ńü«Ķ¼øÕ║¦Ńü¦Ńü»ŃĆüŃĆīhtdocsŃĆŹŃāĢŃé®Ńā½ŃāĆŃü«õĖŁŃü«ŃĆīblogŃĆŹŃāĢŃé®Ńā½ŃāĆńø┤õĖŗŃü½ŃĆītestŃĆŹŃü©ŃüäŃüåŃāĢŃé®Ńā½ŃāĆŃéÆ
ŃĆĆŃĆĆŃĆĆŃĆĆŃĆĆõĮ£ŃéŖŃĆüŃüØŃü«õĖŁŃü½ńĮ«ŃüŹŃüŠŃüŚŃü¤ŃĆéŃü¦ŃüÖŃü«Ńü¦ŃĆü
ŃĆĆŃĆĆŃĆĆŃĆĆŃĆĆURLŃü»ŃĆühttp://localhost:81/blog/test/bigdump.phpŃĆĆŃü©Ńü¬ŃéŖŃüŠŃüÖŃĆé
µ¼ĪŃü«ŃéłŃüåŃü½Ńā¢Ńā®Ńé”ŃéČŃüīĶĪ©ńż║ŃüĢŃéīŃüŠŃüŚŃü¤ŃéēµłÉÕŖ¤Ńü¦ŃüÖŃĆé
ŃĆĆŃüōŃü«õĖŗŃü«ŃéłŃüåŃü½ĶĪ©ńż║ŃüĢŃéīŃéŗÕĀ┤ÕÉłŃü»ŃĆüĶ©śĶ┐░Ńüīķ¢ōķüĢŃüŻŃü”ŃüäŃéŗŃü¬Ńü®Ńü¦ŃāćŃā╝Ńé┐ŃāÖŃā╝Ńé╣Ńü½ŃéóŃé»Ńé╗Ńé╣Õć║µØźŃü”ŃüäŃü¬ŃüäńŖȵģŗŃü¦ŃüÖŃĆéŃééŃüåõĖĆÕ║”ŃāĢŃéĪŃéżŃā½Ńü«Ķ©ŁÕ«ÜŃéÆĶ”ŗńø┤ŃüŚŃü”Ńü┐Ńü”ŃüÅŃüĀŃüĢŃüäŃĆé
┬ĀŃĆĆŃā¢Ńā®Ńé”ŃéČŃü¦µŁŻŃüŚŃüÅĶĪ©ńż║ŃüĢŃéīŃüŠŃüŚŃü¤ŃéēŃĆüŃéżŃā│ŃāØŃā╝ŃāłõĮ£µźŁŃéÆÕ¦ŗŃéüŃüŠŃüÖŃĆé
ŃĆĆŃüŠŃüÜŃü»ŃĆüõ┐«µŁŻŃüŚŃüŠŃüŚŃü¤SQLŃāĢŃéĪŃéżŃā½ŃéÆbigdump.phpŃüīńĮ«ŃüäŃü”ŃüéŃéŗŃāĢŃé®Ńā½ŃāĆŃü½ŃüäŃéīŃü”ŃüÅŃüĀŃüĢŃüäŃĆé
’╝łõ╗ŖÕø×Ńü«Ķ¼øÕ║¦Ńü«ÕĀ┤ÕÉłŃü»ŃĆüõĮ£µłÉŃüŚŃü¤ŃĆītestŃĆŹŃāĢŃé®Ńā½ŃāĆŃü«õĖŁŃü½ÕģźŃéīŃüŠŃüÖŃĆé’╝ē
ŃĆĆSQLŃāĢŃéĪŃéżŃā½ŃéÆbigdump.php Ńü©ÕÉīŃüśŃāĢŃé®Ńā½ŃāĆŃü½ńĮ«ŃüŹŃüŠŃüŚŃü¤ŃéēŃĆüŃā¢Ńā®Ńé”ŃéČŃéƵ£Ćµ¢░Ńü«ńŖȵģŗŃü½µø┤µ¢░ŃĆüŃüŠŃü¤Ńü»ŃĆü
Ńā¢Ńā®Ńé”ŃéČŃéÆķ¢ŗŃüŹŃü¬ŃüŖŃüÖŃü¬Ńü®ŃüŚŃü”ŃüÅŃüĀŃüĢŃüäŃĆé
ŃĆĆŃüØŃüåŃüÖŃéŗŃü©ŃĆüµ¼ĪŃü«ŃéłŃüåŃü¬ĶĪ©ńż║ŃüīŃüĢŃéīŃéŗŃü»ŃüÜŃü¦ŃüÖŃĆé
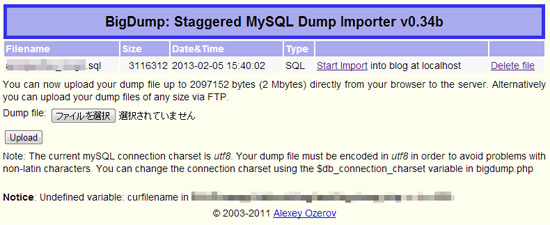
bigdump.php Ńü©ÕÉīŃüśŃāĢŃé®Ńā½ŃāĆŃü½ńĮ«ŃüÅŃüōŃü©Ńü¦ŃĆü
SQLŃāĢŃéĪŃéżŃā½ŃüīĶć¬ÕŗĢńÜäŃü½Ķ┐ĮÕŖĀŃüĢŃéīŃüŠŃüÖŃĆé
ŃĆƵ¼ĪŃü½ŃĆüĶ┐ĮÕŖĀŃüĢŃéīŃü¤SQLŃāĢŃéĪŃéżŃā½Ńü«ķĀģńø«Ńü«ŃĆīStart ImportŃĆŹŃéÆŃé»Ńā¬ŃāāŃé»ŃüŚŃü”ŃüÅŃüĀŃüĢŃüäŃĆé
ŃĆĆŃéżŃā│ŃāØŃā╝ŃāłŃüīķ¢ŗÕ¦ŗŃüĢŃéīŃüŠŃüÖŃü©µ¼ĪŃü«ŃéłŃüåŃü¬ńö╗ķØóŃüīĶĪ©ńż║ŃüĢŃéīŃéżŃā│ŃāØŃā╝ŃāłŃü«ķĆ▓µŹŚńŖȵ│üŃüīĶĪ©ńż║ŃüĢŃéīŃüŠŃüÖŃĆé
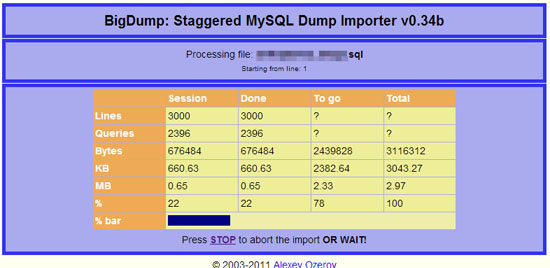
ŃéżŃā│ŃāØŃā╝ŃāłŃü«ńŖȵ│üŃüīĶĪ©ńż║ŃüĢŃéīŃüŠŃüÖŃĆéµäÅÕż¢Ńü©µÖéķ¢ōŃüīŃüŗŃüŗŃéŗõĮ£µźŁŃü¦ŃüÖŃĆé
Ńü©ŃüÅŃü½ŃāćŃā╝Ńé┐ŃāÖŃā╝Ńé╣ŃüīÕż¦ŃüŹŃüæŃéīŃü░ŃüØŃéīŃüĀŃüæµÖéķ¢ōŃüīŃüŗŃüŗŃéŖŃüŠŃüÖŃĆé
ŃéżŃā│ŃāØŃā╝ŃāłŃüīŃüåŃüŠŃüÅŃüäŃüŗŃü¬ŃüäÕĀ┤ÕÉłŃü»ŃĆüSQLŃāĢŃéĪŃéżŃā½ŃéÆŃé©Ńé»Ńé╣ŃāØŃā╝ŃāłŃüÖŃéŗµÖéŃü½ŃĆīõĮ£µłÉŃüÖŃéŗŃé»Ńé©Ńā¬Ńü«µ£ĆÕż¦ķĢĘŃĆŹŃüī
Õż¦ŃüŹŃüäÕĆżŃü½Ńü¬ŃüŻŃü”ŃüäŃéŗÕÅ»ĶāĮµĆ¦ŃüīŃüéŃéŖŃüŠŃüÖŃĆéŃĆī1000ŃĆŹŃü¬Ńü®Õ░æŃü¬ŃüäÕĆżŃü½ŃüŚŃü”Ńé©Ńé»Ńé╣ŃāØŃā╝ŃāłŃüŚŃü”ŃĆüŃééŃüåõĖĆÕ║”Ķ®”ŃüŚŃü”ŃüÅŃüĀŃüĢŃüäŃĆé
ŃĆĆķĆ▓µŹŚńŖȵ│üŃü»ŃĆüõĖŗŃü«ŃāÉŃā╝Ńü«ķā©ÕłåŃüīµ£ĆÕŠīŃüŠŃü¦ŃüäŃüŻŃü¤ŃéēńĄéõ║åŃü¦ŃüÖŃĆéŃĆĆ
ŃĆĆÕ«īõ║åŃüŚŃüŠŃüŚŃü¤ŃéēŃĆübigdump Ńü»ŃééŃüåõĮ┐ŃüäŃüŠŃüøŃéōŃü«Ńü¦ŃāĢŃé®Ńā½ŃāĆŃüöŃü©ÕēŖķÖżŃüÖŃéŗŃü¬ŃéŖÕć”ÕłåŃüŚŃüŠŃüŚŃéćŃüåŃĆé
ŃĆĆŃāćŃā╝Ńé┐ŃāÖŃā╝Ńé╣Ńü«ŃéżŃā│ŃāØŃā╝ŃāłŃüīńĄéŃéÅŃéŖŃüŠŃüŚŃü¤ŃéēŃāŁŃé░ŃéżŃā│ńö╗ķØóŃü½ŃüäŃüŹŃāŁŃé░ŃéżŃā│ŃüŚŃüŠŃüŚŃéćŃüåŃĆé
ŃĆĆŃāŁŃé░ŃéżŃā│ŃéóŃāēŃā¼Ńé╣Ńü»ŃĆüõ╗ŖÕø×Ńü«Ķ¼øÕ║¦Ńü«ÕĀ┤ÕÉłŃü»ŃĆühttp://localhost:81/blog/wp-login.phpŃĆĆŃü¦ŃüÖŃĆé
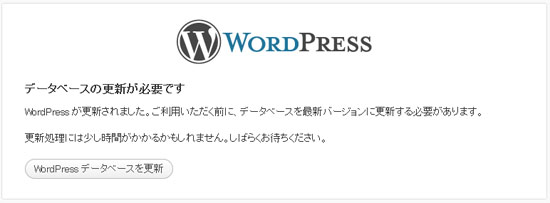
ŃāŁŃé░ŃéżŃā│ŃüÖŃéŗŃü©ŃüōŃü«ŃéłŃüåŃü¬ĶĪ©ńż║ŃüīŃüĢŃéīŃüŠŃüÖŃĆé
ŃāćŃā╝Ńé┐ŃāÖŃā╝Ńé╣ŃéƵø┤µ¢░ŃüÖŃéŗŃü©ĶĪ©ńż║ŃüĢŃéīŃüŠŃüÖŃĆéŃüØŃü«ŃüŠŃüŠńČÜŃüæŃü”ŃüÅŃüĀŃüĢŃüäŃĆé
ŃĆĆŃāŁŃé░ŃéżŃā│ŃüÖŃéŗŃü©ŃüōŃü«ŃéłŃüåŃü¬ńö╗ķØóŃüīĶĪ©ńż║ŃüĢŃéīŃüŠŃüÖŃĆéŃĆīWordPressŃāćŃā╝Ńé┐ŃāÖŃā╝Ńé╣ŃéƵø┤µ¢░ŃĆŹŃéÆŃé»Ńā¬ŃāāŃé»ŃüŚŃüŠŃüŚŃéćŃüåŃĆé
┬ĀŃĆĆÕ«īõ║åŃü¦ŃüÖŃĆéŃé│Ńā¼Ńü¦ŃāćŃā╝Ńé┐ŃāÖŃā╝Ńé╣Ńü«ŃāćŃā╝Ńé┐Ńüīń¦╗ĶĪīŃü¦ŃüŹŃüŠŃüŚŃü¤ŃĆé
ÕŠīŃü»ŃĆüÕł®ńö©ŃüŚŃü”ŃüäŃéŗŃāåŃā╝Ńā×ŃĆüŃāŚŃā®Ńé░ŃéżŃā│Ńü¬Ńü®ŃéÆFTPŃü¦ŃéóŃāāŃāŚŃüŚŃü”ŃĆīµ£ēÕŖ╣Õī¢ŃĆŹŃüŚŃü”ŃüäŃüŹõĮōĶŻüŃéƵĢ┤ŃüłŃéŗŃüĀŃüæ
Ńü¦ŃüÖŃĆé
ŃĆĆŃüÖŃü╣Ńü”Õ«īõ║åŃüŚŃüŠŃüŚŃü¤Ńéē ŃüäŃéłŃüäŃéłŃü¦ŃüÖŃĆéWordPressŃü©DreamWeaverŃéÆķĆŻµÉ║ŃüĢŃüøŃü”Ńü┐ŃüŠŃüŚŃéćŃüåŃĆé
WordPressŃü©DreamWeaverŃéÆķĆŻµÉ║ŃüĢŃüøŃéŗµ¢╣µ│ĢŃü«Ķ©śõ║ŗŃü½ķĆ▓ŃéōŃü¦ŃüÅŃüĀŃüĢŃüäŃĆé




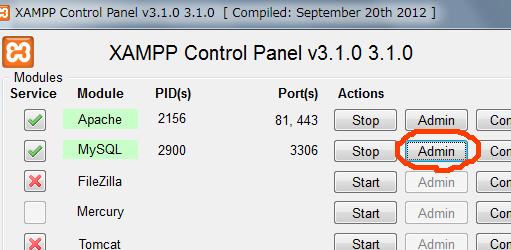
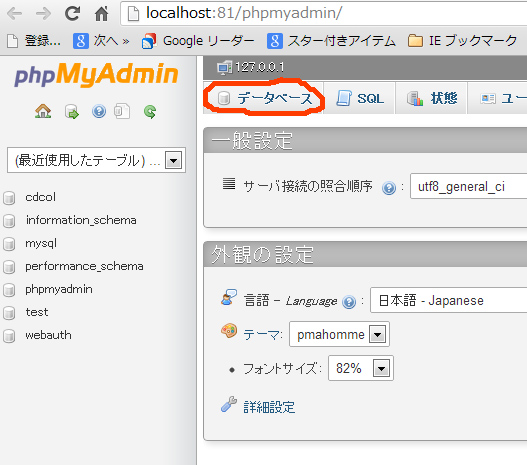


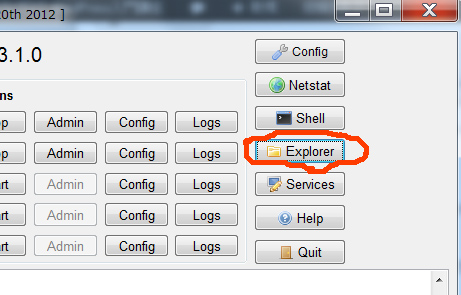
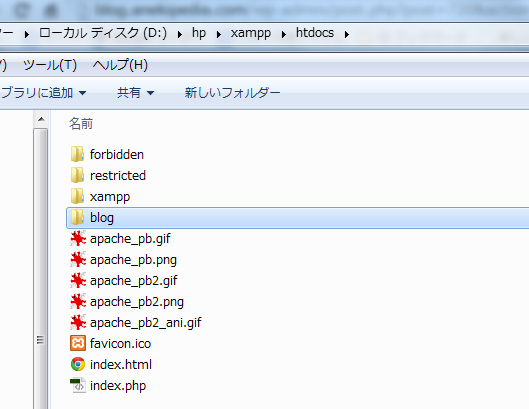

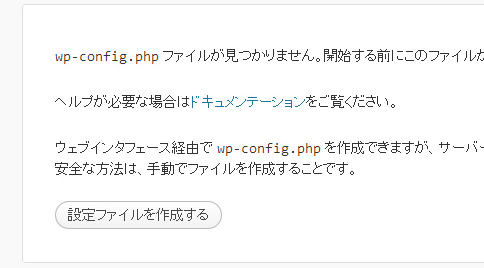

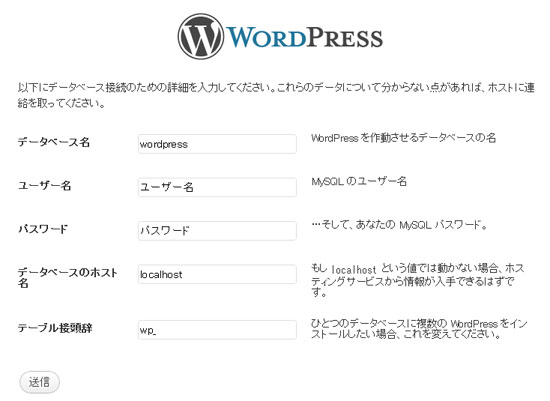
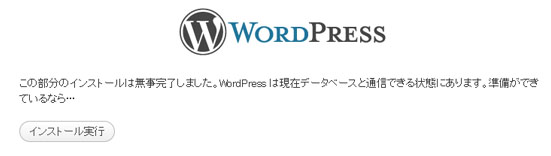

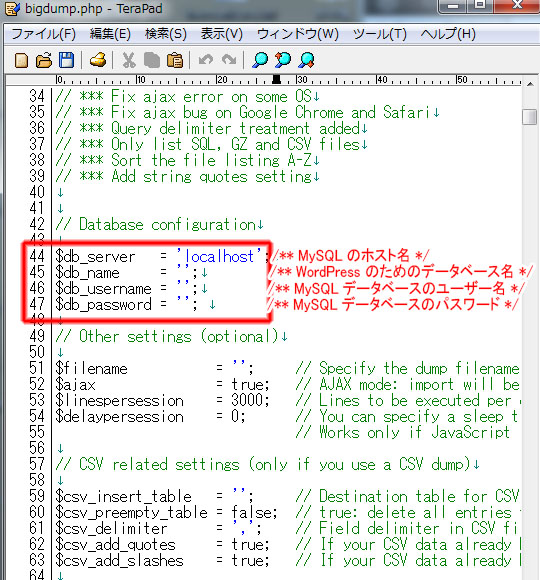
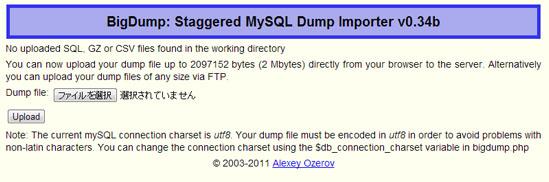

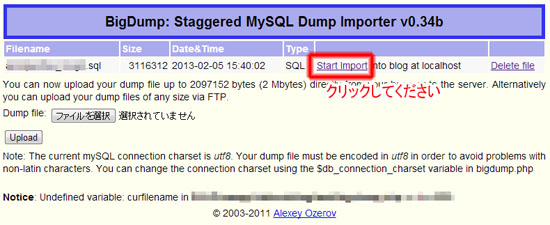
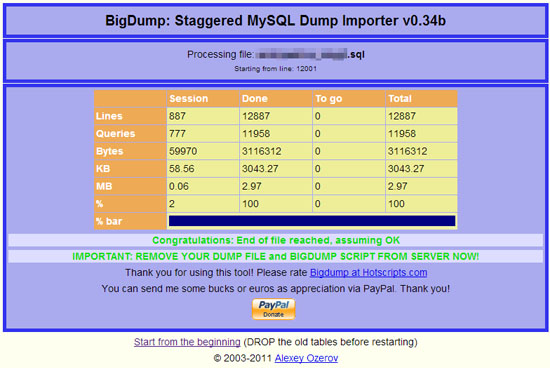
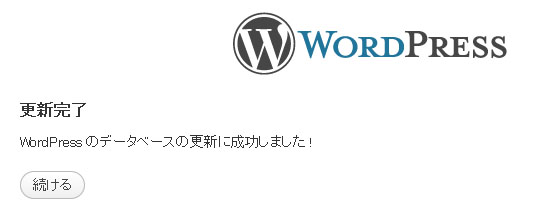













Pingback: WordPressŃü¦Ńā®Ńā│ŃāćŃéŻŃā│Ńé░ŃāÜŃā╝ŃéĖĶŻĮõĮ£()