カスタムフィールドにふりがなを自動入力するプラグイン WP-Furigana
WP-Furiganaは、投稿記事のタイトルを記入すると
自動的にタイトルの「ふりがな」を判断して、カスタムフィールドに「ふりがな」を登録してくれるプラグインです。
もちろん「ふりがな」は手修正も可能です。
データは、カスタムフィールド名「furikana」に登録されますので、それを利用して五十音順に記事をソート(並び替え)したりするのに大変便利なプラグインです。
このWP-Furiganaのプラグインは、大変便利ですが、
Yahoo! JAPANが提供している「日本語形態素解析」というWeb APIを利用した作りとなっており、
導入が少しめんどくさいです。
ですので、この記事では WP-Furiganaの導入の仕方について説明していきます。
WP-Furiganaのインストール
まずは、このWP-Furiganaのプラグインをインストールしましょう。
WP-Furiganaは鳥山本舗さまが公開しているプラグインですので、DLして
インストールしましょう。
WP-Furiganaを配布しているの鳥山本舗さまのDLページへ
(現在、確認しましたところ、最新のWordpressに対応していないようなので
プラグインの利用は出来ません。)
インストールして「有効化」しましたら設定をおこないます。
管理画面メニューの「設定」「WP-Furigana」を選択してください。
 WP-FuriganaはYahoo! JAPANが提供している「日本語形態素解析」というWeb APIを利用した
WP-FuriganaはYahoo! JAPANが提供している「日本語形態素解析」というWeb APIを利用した
プラグインです。 ですので、プラグインの使用にはYahoo! JAPANのアプリケーション IDを
取得する必要があります。
まずは、Yahoo! JAPANのアプリケーション IDを取得しましょう。
次のページにアクセスして、アプリケーションIDの登録(無料)をしてください。
アプリケーションIDの登録(無料)のページへ
 ページの「アプリケーションIDの登録(無料)」をクリックしましょう。
ページの「アプリケーションIDの登録(無料)」をクリックしましょう。
アプリケーションIDの登録には、Yahoo! JAPAN IDでログインする必要があります。
新しく作成するなり、持っているIDを使うなりしてログインしてください。
(ちなみにこのプラグインは、Yahoo!JapanIDでログインしてなくても使えます。
Yahoo!JapanIDは、今回ログインしてアプリケーションIDを登録するのに必要なだけです。)
Yahoo!JapanIDでログインしますと、次のような記入欄のページにいきます。
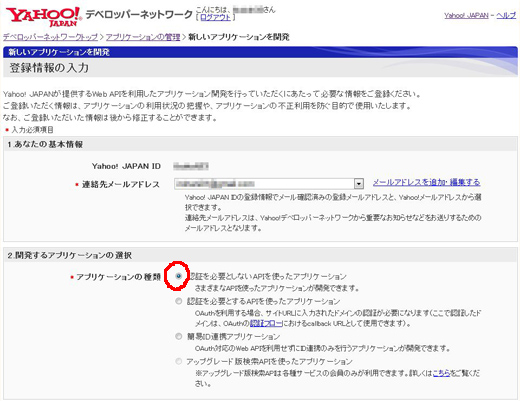 1.あなたの基本情報の部分には、すでにデータが入ってるはずなので、そのままで
1.あなたの基本情報の部分には、すでにデータが入ってるはずなので、そのままで
2.開発するアプリケーションの選択 では、一番上の「さまざまなAPIを使ったアプリケーションが開発できます。」の選択肢を選びましょう。 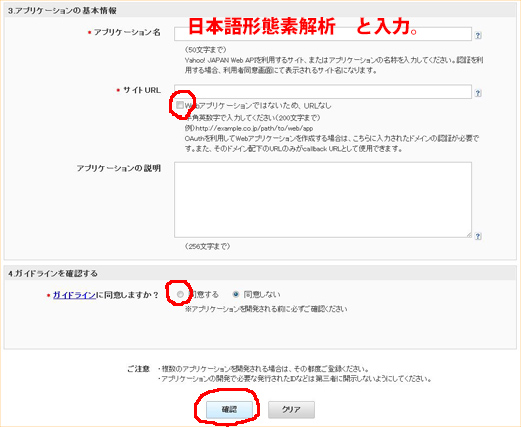 続きです。3.アプリケーションの基本情報のアプリケーション名には、
続きです。3.アプリケーションの基本情報のアプリケーション名には、
日本語形態素解析を利用しますので、「日本語形態素解析」を記入いてください。
サイトURLの箇所は、 Webアプリケーションではないため、URLなしに
チェックを入れれば大丈夫です。
4.ガイドラインを確認するは、同意するにチェックをいれましょう。
最後に「確認」を押して終了です。
無事登録できますと、下のように表示されます。
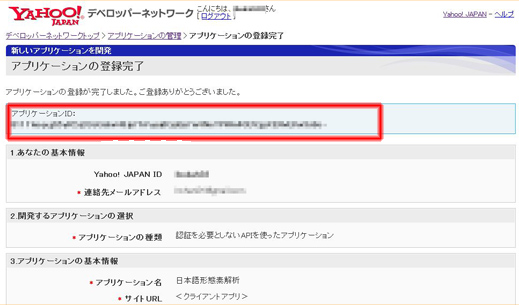 赤線で囲まれた箇所が、 アプリケーションIDとなります。コピーして貼り付けてください。
赤線で囲まれた箇所が、 アプリケーションIDとなります。コピーして貼り付けてください。
コピーした アプリケーションIDを設定の箇所に貼り付ければ完了です。
実際に使ってみる
コレで設定は完了です。後は実際に使ってみましょう。
といっても記事を書くときタイトルを入力するだけです。「ふりがな」のウィンドウに「ひらがな」で
「ふりがな」が記入されているはずです。漢字によっては多少間違いなどの出力がされたりは
しますが、かなり入力の補助になるはずです。
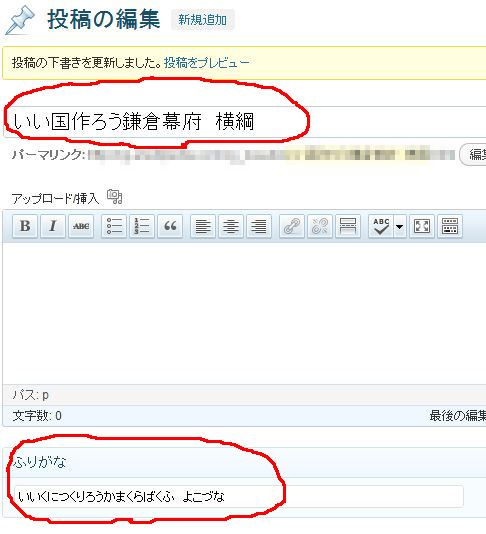 カスタムフィールド「furikana」に値が記入されますので、五十音順に記事をソート(並び替え)したり
カスタムフィールド「furikana」に値が記入されますので、五十音順に記事をソート(並び替え)したり
など、うまく活用しましょう。

















この記事へのコメント
【コメントの投稿の仕方について】
このサイトでは、「Disqus」と呼ばれるコメント機能を使っています。
ツイッターやフェイスブックなどにアカウントをお持ちの方は、ログインすることで
自分の各プロフィールでコメントすることが出来ます。
なんのアカウントもない人もメールアドレスさえ入力すればコメントできます。
(入力したメアドはコメント投稿には表示されません。)
また、コメント欄には画像を張ることも出来ます。
なにか書いていただけると管理人が嬉しがります。